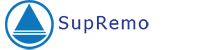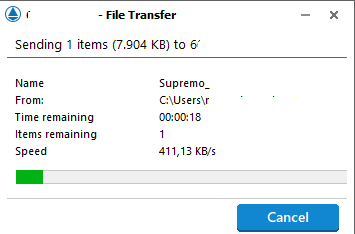Während einer Remote-Sitzung können Sie mit Supremo Dateien vom kontrollierenden PC auf den zu kontrollierenden PC übertragen und umgekehrt. Dieser Vorgang kann per Kopieren und Einfügen oder Drag und Drop oder über die spezifischen Funktionen der Datenübertragung ausgeführt werden.
Mit Kopieren und Einfügen kann eine Datei (oder ein Ordner) in Sekundenschnelle ausgewählt, kopiert und auf dem Host-PC eingefügt werden. Die Datei wird an der ausgewählten Stelle eingefügt.
Derzeit gibt es zwei Methoden, um diesen Vorgang durchzuführen:
Über das Kontextmenü (rechte Maustaste) - Zum Beispiel:
- Wählen Sie eine oder mehrere Dateien auf dem lokalen PC aus,
- Klicken Sie mit der rechten Maustaste auf die Datei und wählen Sie "Kopieren",
- Öffnen Sie einen Ordner auf dem entfernten PC, Klicken Sie mit der rechten Maustaste auf einen leeren Bereich des Ordners und wählen Sie "Einfügen", um die Datei auf den lokalen PC zu übertragen.
Hotkeys verwenden - zum Beispiel:
- Wählen Sie eine oder mehrere Dateien auf dem entfernten PC aus,
- Verwenden Sie die Tastenkombination CTRL+C, um die Datei zu kopieren,
- Öffnen Sie einen Ordner auf dem lokalen PC,
- Verwenden Sie die Tastenkombination CTRL+V, um die Datei auf den lokalen PC zu übertragen.
Mit Drag und Drop können Sie eine Datei (oder einen Ordner) auswählen und in das Fenster ziehen, auf dem der Bildschirm des Empfänger-PCs zu sehen ist. Der Vorgang für die Dateiübertragung wird in dem Moment aktiviert, in dem der Cursor der Maus auf + wechselt (manchmal muss der Cursor leicht bewegt werden, bis das + sichtbar wird).
Jetzt kann die Maustaste losgelassen werden, um die Datei zu senden. Die Dauer der Übertragung hängt von der Größe der Datei und der Geschwindigkeit der Internetverbindung auf beiden Computern ab.
Die Datei wird automatisch im Download-Ordner des PCs gespeichert, der die Datei empfängt.
Wenn der PC, der die Datei empfängt, der Remote-PC ist (das heißt, der PC des Kunden, der gerade unterstützt wird oder der PC im Büro beim Smart Working), wird der Download-Ordner nach Abschluss der Übertragung automatisch geöffnet.
Alternativ können Sie die Funktion Daten Manager verwenden, die im Menü oben im Fenster für die Remoteverbindung angezeigt ist.
In der linken Spalte sehen Sie den PC, von dem aus Sie die Verbindung hergestellt haben (der PC, an dem Sie arbeiten), während Sie in der rechten Spalte den remote / entfernten PC sehen, mit dem Sie verbunden sind.
Im Daten Manager können Sie den Pfad und den Ordner auswählen, in dem die zu übertragende Datei gespeichert werden soll (in diesem Fall wird die Datei nicht automatisch an den Eingangs Ordner gesendet).
Sie können das erste Zeichen des Dateinamens eingeben, um die Datei schneller zu finden.
Durch Klicken auf den Pfeil in der Adressenkombination des lokalen Computers und des Remote-Computers können Sie eine schnelle Auswahl der am häufigsten verwendeten Ordner treffen.
Um eine Datei von dem PC, an dem Sie arbeiten, auf den entfernten PC zu übertragen, müssen Sie folgendes tun:
- Wählen Sie die Datei oder den Ordner, die gesendet werden soll, im Netzwerkpfad in der linken Spalte aus;
- Wählen Sie in der rechten Spalte den Netzwerkpfad aus, unter dem die zu sendende Datei oder der zu sendende Ordner gespeichert werden soll;
- Klicken Sie auf Hochladen, um die Datei an den Remote-PC zu senden.
Wenn die Übertragung abgeschlossen ist, wird die Datei unter den in der rechten Spalte aufgeführten Dateien angezeigt.
Um eine Datei vom Remote-PC auf den PC zu übertragen, an dem Sie arbeiten, müssen Sie den umgekehrt vorgehen:
- Wählen Sie in der rechten Spalte die Datei oder den Ordner aus dem Netzwerkpfad aus, die/der gesendet werden soll;
- Wählen Sie in der linken Spalte den Netzwerkpfad aus, unter dem die zu sendende Datei oder der zu sendende Ordner gespeichert werden soll;
- Klicken Sie auf Herunterladen, um die Datei auf dem lokalen PC zu erhalten.
Wenn die Übertragung abgeschlossen ist, wird die Datei unter den in der linken Spalte aufgeführten Dateien angezeigt.
Während der Übertragung einer Datei wird auf beiden PCs unten rechts ein Fenster angezeigt, in dem Sie den Fortschritt der Dateiübertragung und die Hauptinformationen über die Übertragung überprüfen können (Anzahl der übertragenen Objekte, Dateiname, Startpfad, verbleibende Zeit, Geschwindigkeit usw.).
Über dasselbe Fenster kann die Übertragung auch abgebrochen werden.
Hinweis: Die Dateien in einem Netzwerkpfad können nicht übertragen werden, und die zugeordneten Einheiten sind im Dateimanager nicht sichtbar, da der Benutzer SYSTEM (mit dem Supremo installiert und gestartet wird) keine Zugriffsberichtigung auf das Netzwerk hat.
Um trotzdem Dateien übertragen zu können, die in Netzwerkpfaden gespeichert sind, können Sie einen der folgenden Modi auswählen:
a) Sie können das zugeordnete Laufwerk anzeigen, indem Sie den stoppen und deaktivieren Sie Starten Sie Supremo mit Windows (unbeaufsichtigter Zugriff) und den Haken neben Supremo unter SYSTEM Konto betreieben im Pfad Tools-Fortgeschritten entfernen (Nach der Änderung muss Supremo neu gestartet werden). Diese Vorgänge sind auf dem PC auszuführen, auf dem sich die zugeordnete Einheit befindet. Anschließend müssen Sie im Dateimanager die absolute Adresse des Netzwerkpfads eingeben, den Sie erreichen möchten.
Denken Sie daran: Wenn die zugeordnete Einheit sich auf dem Remote-PC befindet (PC des Kunden oder beim Smart Working der PC im Büro), könnte das Deinstallieren des Dienstes dazu führen, dass man bei einer nachfolgenden Verbindung physisch auf den Remote PC zugreifen muss.
Das Deaktivieren der Ausführung von Supremo durch den Benutzer ‚System‘ auf dem PC verhindert die Interaktion von Supremo mit den Bildschirmen der Benutzersteuerung von Windows.
Sobald also die Übertragung des Inhalts zwischen den Computern abgeschlossen ist, empfehlen wir daher, die vorherigen Konfigurationen zurückzusetzen (Installation des Dienstes und Benutzer ‚System‘).
b) Alternativ können Sie Windows-Tools verwenden, um Dateien vom Netzwerk auf die Festplatte des Remote-Computers zu übertragen (eine Art Zwischenschritt), und diese dann über Supremo vom Remote-Computer auf den lokalen Computer übertragen.
Folgen Sie der Anleitung zum Übertragen von Dateien und Ordnern mit Supremo und sehen Sie sich das Video-Tutorial an.