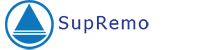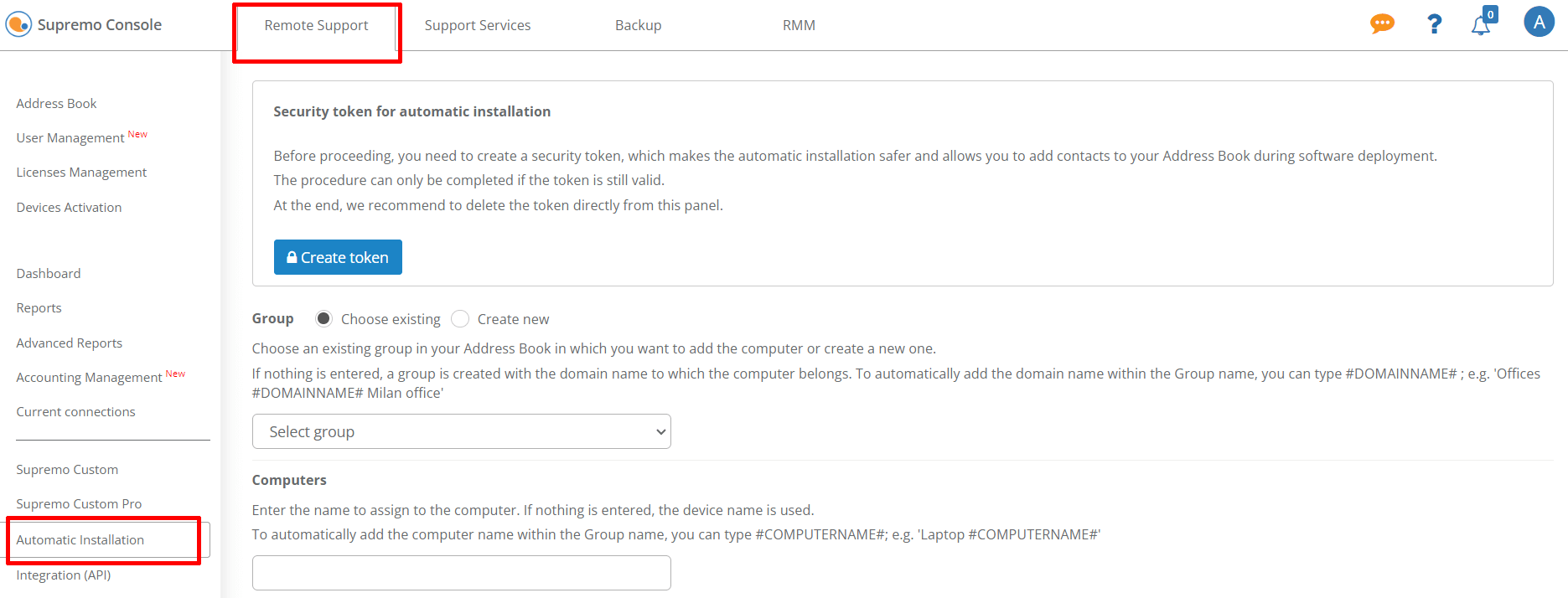Unter dem Link Fernunterstützung – Automatische Installation können Sie die Befehlszeile für die automatische Installation von Supremo generieren, indem Sie die Datei .exe, .msi oder .msi mit .mst verwenden.
Sie können sowohl die .exe-Datei als auch die .msi-Datei am Ende der Seite herunterladen. Um zu erfahren, wie Sie die .mst-Datei erstellen, klicken Sie hier.
Bevor Sie fortfahren, müssen Sie das Sicherheitstoken generieren, das den automatischen Installationsvorgang sicherer macht und es Ihnen ermöglicht, Kontakte direkt zu Ihrem Adressbuch hinzuzufügen.
Die automatische Verbreitung wird nur abgeschlossen, wenn das Token noch gültig ist. Wenn der Vorgang abgeschlossen ist, empfehlen wir Ihnen, ihn direkt von derselben Seite zu löschen.
Nachfolgend finden Sie die Supremo-Einstellungen, die Sie zentral konfigurieren können.
Gruppe
Mit diesem Verfahren können Sie die Gruppe Ihres Adressbuchs angeben, in der Sie die Computer eingeben möchten, auf denen Sie Supremo installieren.
Sie können im Dropdown-Menü eine der Gruppen auswählen, die Sie bereits in Ihrem Adressbuch erstellt haben. Alternativ können Sie eine neue Gruppe erstellen, indem Sie auf Neu erstellen klicken und den Namen eingeben.
Wenn Sie in dieses Feld keinen Wert eingeben, wird eine neue Gruppe mit dem Namen der Domäne erstellt, zu der der Computer gehört.
Wenn Sie den Domänennamen automatisch in den Gruppennamen einfügen möchten, können Sie die Zeichenfolge #DOMAIN NAME# verwenden, zum Beispiel “Offices #DOMAIN NAME# Milano office”.
Computer
Sie können den Namen des Computers eingeben. Wenn Sie keinen Wert eingeben, wird der Kontakt unter dem Gerätenamen im Adressbuch gespeichert.
Wenn Sie den Namen des PCs automatisch in den Computernamen einfügen möchten, können Sie #COMPUTERNAME# eingeben, zum Beispiel “Laptop #COMPUTERNAME”.
Supremo-Passwort
Sie können ein persönliches, sekundäres Passwort für Supremo festlegen. Dies ist das statische Passwort, das erforderlich ist, um den automatischen, sicheren Zugang für die unbeaufsichtigte Steuerung zu aktivieren.
Passwortkonfigurationen
Sie können ein Passwort für den Zugriff auf das Tools-Panel festlegen, in dem die verschiedenen Supremo-Konfigurationsoptionen eingestellt werden können.
Wenn Sie es einstellen, muss der Benutzer dieses Passwort eingeben, um auf dieses Panel zuzugreifen.
Sprache
Sie können auswählen, mit welcher Sprache Supremo gestartet werden soll.
Proxy-Einstellungen
Wenn auf dem Computer, auf dem Supremo installiert ist, ein Proxy vorhanden ist, können Sie in diesem Abschnitt die Konfigurationsdetails (Adresse, Port, Benutzername, Passwort) eingeben.
Supremo beim Systemstart ausführen (unbeaufsichtigter Zugriff)
Sie können die Ausführung von Supremo beim Systemstart für den unbeaufsichtigten Zugriff aktivieren: Mit dieser Einstellung können Sie jederzeit auf das Remote-Gerät zugreifen, ohne dass ein menschliches Eingreifen erforderlich ist.
Systembenutzer
Wenn Sie das Kontrollkästchen aktivieren, legen Sie fest, dass Supremo als Systembenutzer gestartet wird.
Klicken Sie auf Befehl generieren, nachdem Sie die gewünschten Konfigurationen vorgenommen haben, um die Befehlszeile für die automatische Installation von Supremo zu erhalten.
-
- Automatische Installation mit SUPREMO.EXE
Sie können Supremo automatisch mit der .exe-Datei und der von der Konsole generierten Befehlszeile installieren – zum Beispiel:
Supremo.exe /deploy /execute /SetTokenAndPasswordBase64 wTxnmy2ES5emENZCJ_KTEv567Bnxok2rTCQJcbs4kgxTGtAWu8ZKh8DkxRXt a0JwZTI3WnhFYk1ZMaA3SA== /USilioNameWithGroupId #COMPUTERNAME# 8WxZts3ccCiPP2bkR /OverwriteLanguage en /OverwriteRunAsSystem 1
-
- Automatische Installation mit SUPREMO.MSI
Sie können Supremo automatisch mit der .msi-Datei und der von der Konsole generierten Befehlszeile installieren – zum Beispiel:
msiexec.exe /i Supremo.msi /qn WRAPPED_ARGUMENTS="/deploy /execute /SetTokenAndPasswordBase64 wTxnmy2ES5emENZCJ_dtg3o6dgxChajmhbSk8s87oLg4Q6JRySh9BgFn4Kuf a0JwZTI3WnhFYk1ZMnA3SA== /USilioNameWithGroupId #COMPUTERNAME# uRFAYwJxoJe9fiaKx /OverwriteLanguage en /OverwriteRunAsSystem 1"
-
- Automatische Installation unter Verwendung der SUPREMO.MSI mit SUPREMO.MST
Sie können Supremo automatisch installieren, indem Sie die .msi-Datei mit der .mst-Datei verwenden – zum Beispiel:
msiexec.exe /i Supremo.msi /qn TRANSFORMS="Supremo.mst"
Um zu erfahren, wie Sie die .mst-Datei generieren, klicken Sie hier.
Bitte beachten Sie, dass Sie, wenn Sie die von der Konsole generierte Zeichenfolge für die Massenverteilung verwenden möchten, nach dem Symbol = und am Ende der Zeichenfolge Anführungszeichen einfügen müssen,
Sind weitere Anführungszeichen in der Zeichenkette vorhanden, müssen diese verdoppelt werden.
Beispiel:
VON DER KONSOLE ERZEUGTER CODE
/deploy /execute /SetTokenAndPasswordBase64 zSvpa5DwzgZvEWuHM_3d5j9qwPkDawfdYNz62JCztG7T2Jvrpm8waW7zraiB MTIzNDU2 /ConsoleNameWithGroupName "Laptop #COMPUTERNAME#" "Büros #DOMAINNAME# Hauptsitz Milan" /OverwriteSettingsPasswordBase64 MTIzNDU2 /OverwriteLanguage en /OverwriteRunAsSystem 1
CODE ZUR VERWENDUNG BEI DER MASSENVERTEILUNG
""/deploy /execute /SetTokenAndPasswordBase64 zSvpa5DsngZvEWuHM_5d8j9qwPkDawfdYNz62JCztG7T2Jvrpm8waW7zraiB MTIzNDU2 /ConsoleNameWithGroupName ""Laptop #COMPUTERNAME#"" ""Büros #DOMAINNAME# Hauptsitz Milan"" /OverwriteSettingsPasswordBase64 MTIzNDU2 /OverwriteLanguage en /OverwriteRunAsSystem 1"