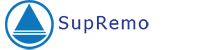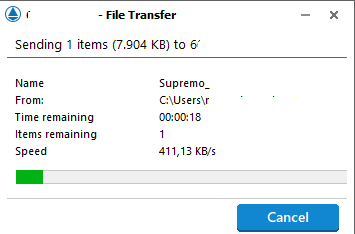Durante una sesión de control remoto, Supremo permite transferir archivos desde el PC de control al PC controlado, y viceversa. Esta operación puede llevarse a cabo mediante la función Copiar y Pegar o el método de Arrastrar y colocar o mediante la funcionalidad específica del Gestor de Archivos.
Con Copiar y Pegar, puede seleccionar un archivo (o carpeta), Copiarlo y luego Pegarlo en el PC Host, realizando la operación en segundos. El archivo se pegará en la ubicación elegida. Actualmente existen dos métodos para realizar esta operación:
Utilizando el menú contextual (botón derecho del ratón) - Por ejemplo:
- Seleccione uno o varios archivos en el PC local,
- haga clic con el botón derecho del ratón en el archivo y seleccione "Copiar",
- abrir una carpeta en el PC remoto,
- haga clic con el botón derecho del ratón en una zona vacía de la carpeta y seleccione "Pegar" para transferir el archivo al PC local.
Utilizar teclas de acceso rápido - Por ejemplo:
- Seleccione uno o varios archivos en el PC remoto,
- utilice la combinación de teclas CTRL+C para copiar el archivo,
- abrir una carpeta en el PC local,
- utiliza la combinación de teclas CTRL+V para transferir el archivo al PC local.
Con la opción Arrastrar y colocar puedes seleccionar un archivo (o una carpeta) y arrastrarlo a la ventana que contiene la pantalla del PC de destino. El procedimiento de transferencia del archivo se activa cuando el puntero del ratón cambia a + (a veces es necesario mover el cursor ligeramente hasta que se muestre +).
En este punto, se puede soltar el botón del ratón para enviar el archivo; la duración de la transferencia depende del tamaño de la misma y de la velocidad de la línea de Internet en ambos equipos.
El archivo se guarda automáticamente en la carpeta de Descargas del PC que recibe el archivo.
Si el PC remoto recibe el archivo (es decir, el PC del cliente al que se brinda asistencia o el PC ubicado en la oficina en caso de trabajo inteligente), la carpeta de Descargas se abre automáticamente una vez que se completa la transferencia.
Como alternativa, se puede usar la funcionalidad del Gestor de archivos incluida en el menú en la parte superior de la ventana de conexión remota.
En la columna izquierda verás el PC desde el que se inició la conexión (PC en el que estás trabajando), mientras que en la columna derecha verás el PC remoto/alejado al que estás conectado.
El Gestor de archivos permite seleccionar la ruta y la carpeta en la que guardar el archivo a transferir (en este caso, el archivo no se envía automáticamente a la carpeta Descargas).
Puede escribir el carácter inicial del nombre del archivo para encontrarlo más rápidamente.
Haciendo clic en la flecha del cuadro combinado de direcciones del ordenador local y del ordenador remoto, puedes hacer una selección rápida de las carpetas más utilizadas.
Para transferir un archivo desde el PC en el que estás trabajando al PC remoto, es necesario:
- Seleccionar el archivo o la carpeta que se enviará a la ruta de red en la columna izquierda;
- Seleccionar la ruta de red donde guardar el archivo o carpeta que se enviará en la columna derecha;
- Hacer clic en Subir para enviar el archivo al PC remoto.
Cuando se complete la transferencia, el archivo aparecerá entre los archivos del listado de la columna de la derecha.
Para transferir un archivo desde el PC remoto al PC en el que estás trabajando, es necesario realizar la operación inversa:
- Seleccionar el archivo o carpeta que se enviará a la ruta de red deseada en la columna derecha;
- Seleccionar la ruta de red donde guardar el archivo o la carpeta que se enviará en la columna izquierda;
- Hacer clic en Descargas para recibir el archivo en el PC local.
Cuando se complete la transferencia, el archivo aparecerá entre los archivos del listado de la columna de la izquierda.
Durante la transferencia de un archivo, en ambos PC, aparecerá una ventana en la parte inferior derecha, que permite comprobar el progreso de la transferencia del archivo y la información principal del mismo (número de objetos que se están transfiriendo, nombre del archivo, ruta de inicio, tiempo restante, velocidad, etc.).
Desde la misma ventana también es posible bloquear la transferencia.
Nota: los archivos presentes en una ruta de red no se pueden transferir y las unidades asignadas no son visibles en el Administrador de archivos, ya que el usuario SYSTEM (con quien Supremo está instalado e iniciado) no tiene los permisos para acceder a la red.
Para poder seguir transfiriendo archivos guardados en rutas de red, puedes elegir uno de los siguientes modos:
a) Puedes ver la unidad asignada deteniendo y desactivando la opción Inicia Supremo con Windows (acceso no presencial) y desmarcando la opción Ejecutar Supremo con el usuario SYSTEM en la ruta Herramientas-Avanzado (es necesario cerrar y reiniciar Supremo después esta modificación). Estas operaciones se deben llevar a cabo en el PC donde se encuentra la unidad asignada. A continuación, en el Gestor de archivos, debes introducir la dirección completa de la ruta de red a la que deseas llegar.
Recuerda que si la unidad asignada se encuentra en el PC remoto (PC del cliente o en el caso de smart working, el PC de la oficina), la desinstalación del servicio podría conllevar la necesidad de una intervención física en el PC remoto para futuras conexiones.
Además, si desactivamos la ejecución de Supremo con el usuario System, en el PC donde se lleva a cabo esta acción, Supremo no podrá interactuar con las pantallas UAC (User Account Control) de Windows.
Por lo tanto, una vez que se complete la transferencia de contenido entre los equipos, recomendamos restablecer las configuraciones anteriores (instalación del servicio y usuario System).
b) Como alternativa, puedes utilizar las herramientas de Windows para transferir los archivos desde la red al disco del ordenador remoto (una especie de paso intermedio), y a continuación usar Supremo para transferir los archivos desde el equipo remoto al local.
Siga el procedimiento para transferir archivos y carpetas con Supremo viendo el video tutorial.