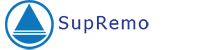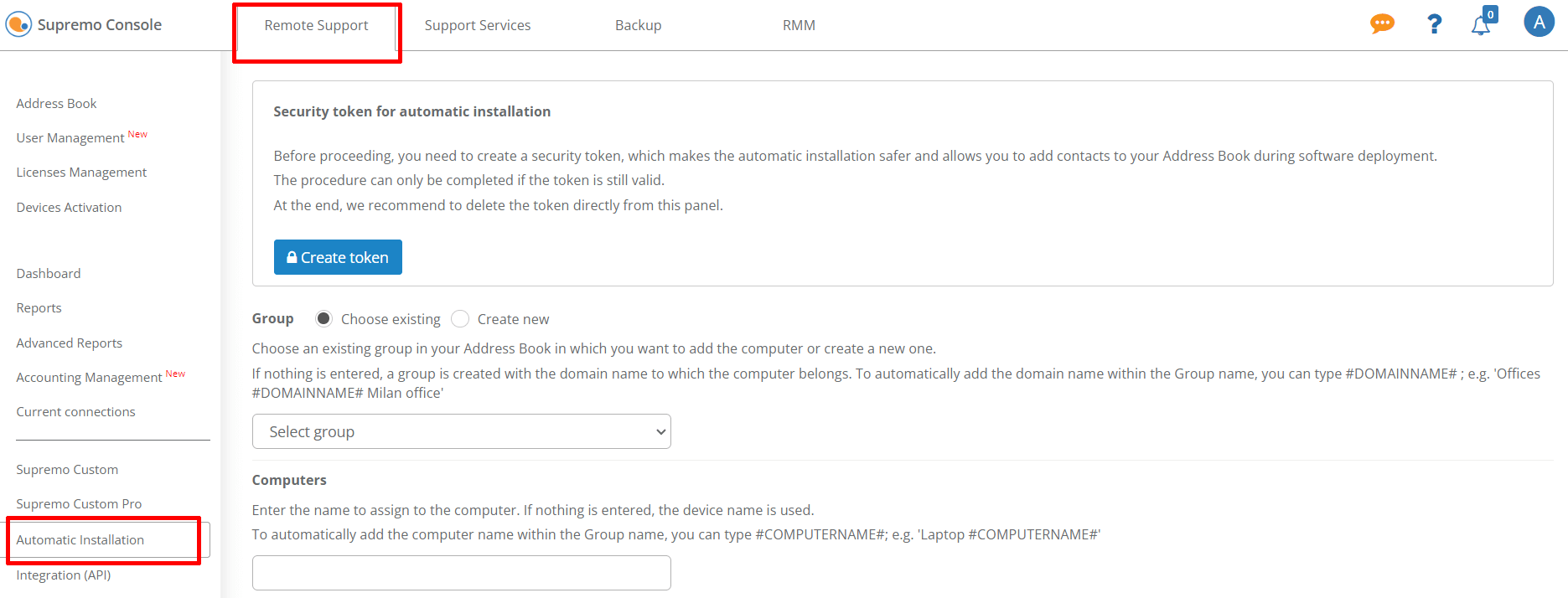Avec le lien Support à distance – Installation Automatique, vous pouvez générer la ligne de commande pour l'installation automatique de Supremo, en utilisant le fichier .exe, .msi ou .msi avec .mst.
Vous pouvez télécharger à la fois le fichier .exe et le fichier .msi en bas de la page. Pour savoir comment créer le fichier .mst, cliquez ici.
Avant de continuer, vous devez générer le jeton de sécurité, ce qui rend la procédure d'installation automatique plus sécurisée et vous permet d'ajouter des contacts directement à votre carnet d'adresses.
La distribution automatique n'est terminée que si le jeton est toujours valide. Lorsque la procédure est terminée, nous vous conseillons de la supprimer, directement depuis la même page.
Vous trouverez ci-dessous les paramètres Supremo que vous pouvez configurer de manière centralisée.
Groupe
Vous pouvez indiquer le groupe de votre carnet d'adresses où vous souhaitez saisir les ordinateurs sur lesquels vous installez Supremo en utilisant cette procédure.
Vous pouvez sélectionner l'un des groupes que vous avez déjà créés dans votre carnet d'adresses dans le menu déroulant. Alternativement, vous pouvez créer un nouveau groupe en cliquant sur Créer un nouveau et en tapant le nom.
Si vous ne saisissez aucune valeur dans ce champ, un nouveau groupe est créé avec le nom du domaine auquel appartient l'ordinateur.
Si vous souhaitez ajouter automatiquement le nom de domaine dans le nom du groupe, vous pouvez utiliser la chaîne #DOMAIN NAME#, par exemple « Offices #DOMAIN NAME# Milano office ».
Ordinateur
Vous pouvez saisir le nom de l'ordinateur. Si vous ne saisissez pas de valeur, le contact est enregistré dans le carnet d'adresses à l'aide du nom de l'appareil.
Si vous souhaitez ajouter automatiquement le nom du PC dans le nom de l'ordinateur, vous pouvez saisir #COMPUTERNAME#, par exemple « Laptop #COMPUTERNAME# ».
Mot de passe Supremo
Vous pouvez définir un mot de passe secondaire personnel pour Supremo. Il s'agit du mot de passe statique requis pour activer l'accès sécurisé automatique pour un contrôle sans surveillance.
Mot de passe pour les configurations
Vous pouvez définir un mot de passe pour accéder au panneau Outils, où les différentes options de configuration de Supremo peuvent être définies.
Si vous le définissez, l'utilisateur doit entrer ce mot de passe pour accéder à ce panneau.
Langue
Vous pouvez choisir la langue avec laquelle démarrer Supremo.
Paramètres du proxy
S'il y a un proxy sur l'ordinateur où Supremo est installé, vous pouvez entrer les détails de configuration (adresse, port, nom d'utilisateur, mot de passe) dans cette section.
Démarrer Supremo avec Windows (accès sans surveillance)
Vous pouvez permettre à Supremo de s'exécuter au démarrage du système pour un accès sans surveillance : ce paramètre vous permet d'accéder à l'appareil à distance à tout moment, sans intervention humaine.
Compte du système local
Si vous cochez la case, vous définissez Supremo pour qu'il démarre en tant qu'utilisateur système.
Après avoir défini les configurations souhaitées, cliquez sur Générer la ligne de commande pour obtenir la ligne de commande à utiliser pour l'installation automatique de Supremo.
-
- Installation automatique avec SUPREMO.EXE
Vous pouvez installer Supremo automatiquement avec le fichier .exe et la ligne de commande générée par la Console, par exemple:
Supremo.exe /deploy /execute /SetTokenAndPasswordBase64 wTxnmy2ES5emENZCJ_KTEv567Bnxok2rTCQJcbs4kgxTGtAWu8ZKh8DkxRXt a0JwZTI3WnhFYk1ZMaA3SA== /USilioNameWithGroupId #COMPUTERNAME# 8WxZts3ccCiPP2bkR /OverwriteLanguage en /OverwriteRunAsSystem 1
-
- Installation automatique avec SUPREMO.MSI
Vous pouvez installer Supremo automatiquement avec le fichier .msi et la ligne de commande générée par la Console, par exemple:
msiexec.exe /i Supremo.msi /qn WRAPPED_ARGUMENTS="/deploy /execute /SetTokenAndPasswordBase64 wTxnmy2ES5emENZCJ_dtg3o6dgxChajmhbSk8s87oLg4Q6JRySh9BgFn4Kuf a0JwZTI3WnhFYk1ZMnA3SA== /USilioNameWithGroupId #COMPUTERNAME# uRFAYwJxoJe9fiaKx /OverwriteLanguage en /OverwriteRunAsSystem 1"
-
- Installation automatique avec SUPREMO.MSI avec SUPREMO.MST
Vous pouvez installer Supremo automatiquement en utilisant le fichier .msi avec le fichier .mst, par exemple:
msiexec.exe /i Supremo.msi /qn TRANSFORMS="Supremo.mst"
Pour savoir comment générer le fichier .mst, cliquez ici.
Veuillez noter que si vous souhaitez utiliser la chaîne générée par la console pour le déploiement de masse, vous devez insérer des guillemets après le symbole = et à la fin de la chaîne,
S'il y a d'autres guillemets dans la chaîne, ils doivent être doublés.
Exemple :
CODE GÉNÉRÉ PAR LA CONSOLE
/deploy /execute /SetTokenAndPasswordBase64 zSvpa5DwzgZvEWuHM_3d5j9qwPkDawfdYNz62JCztG7T2Jvrpm8waW7zraiB MTIzNDU2 /ConsoleNameWithGroupName "Ordinateur portable #COMPUTERNAME#" "Bureaux #DOMAINNAME# siège Milan" /OverwriteSettingsPasswordBase64 MTIzNDU2 /OverwriteLanguage en /OverwriteRunAsSystem 1
CODE À UTILISER POUR LE DÉPLOIEMENT DE MASSE
"/deploy /execute /SetTokenAndPasswordBase64 zSvpa5DsngZvEWuHM_5d8j9qwPkDawfdYNz62JCztG7T2Jvrpm8waW7zraiB MTIzNDU2 /ConsoleNameWithGroupName ""Ordinateur portable #COMPUTERNAME#"" ""Bureaux #DOMAINNAME# siège Milan"" /OverwriteSettingsPasswordBase64 MTIzNDU2 /OverwriteLanguage en /OverwriteRunAsSystem 1"