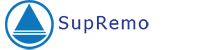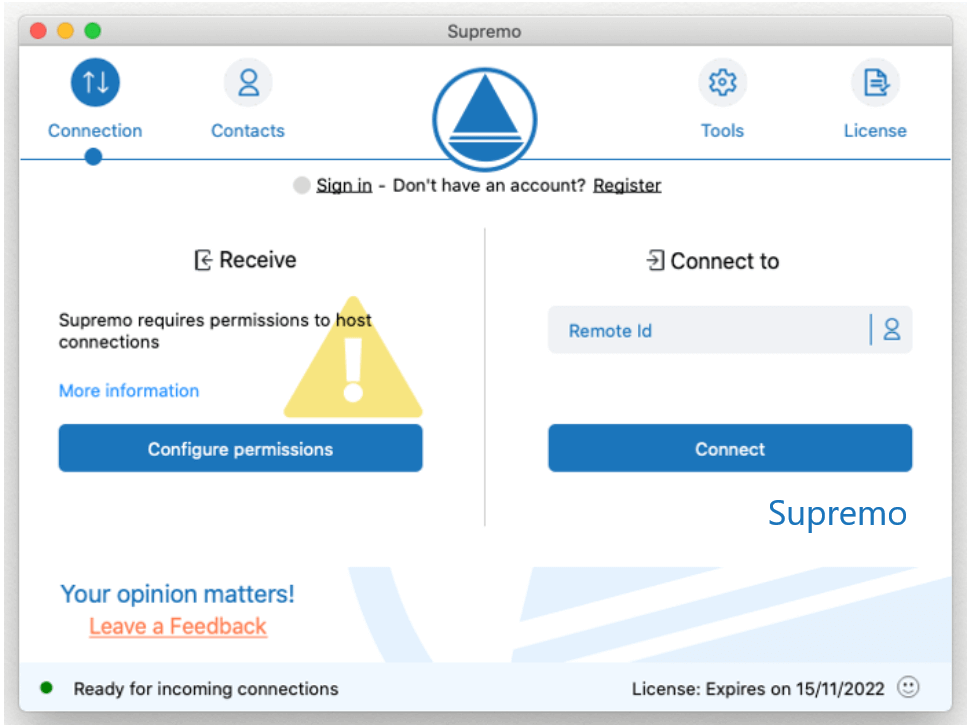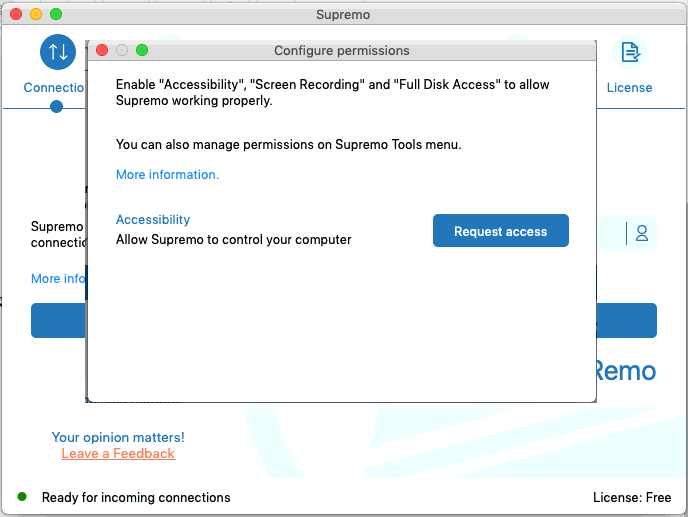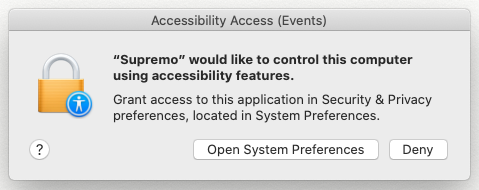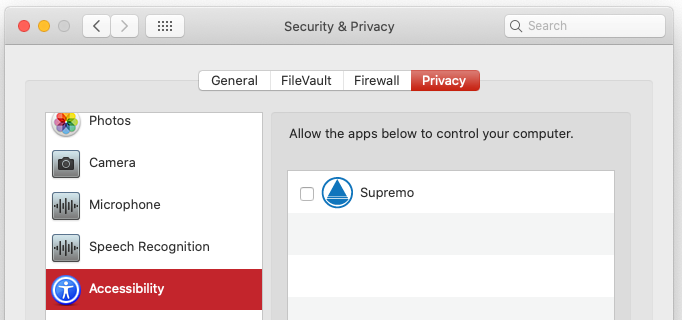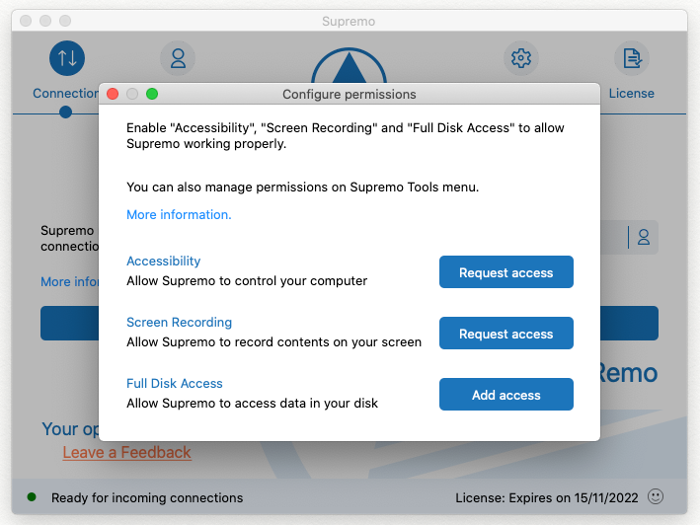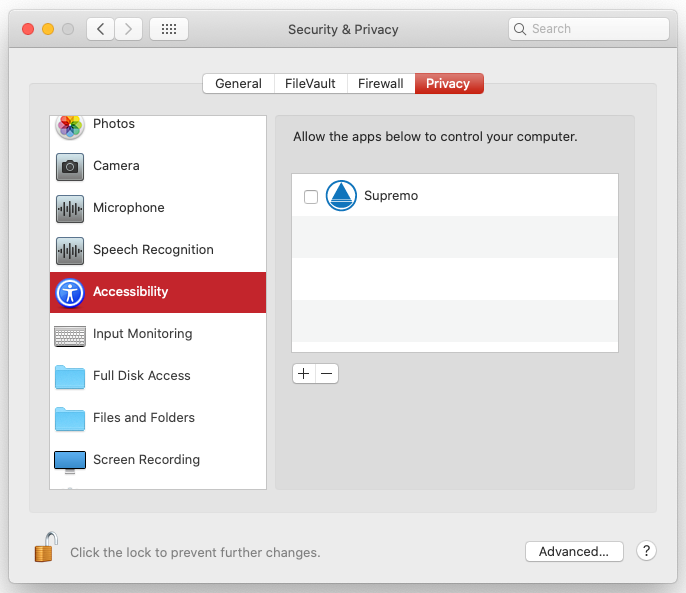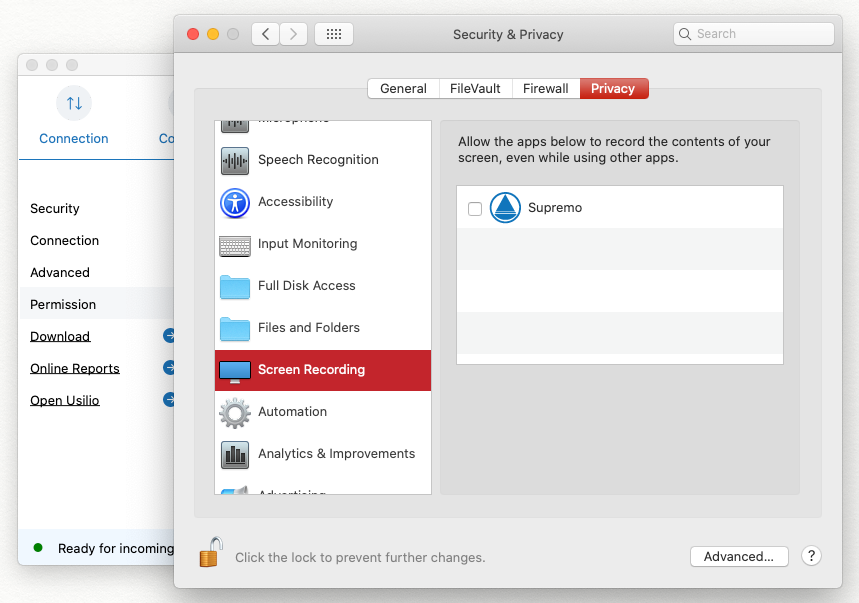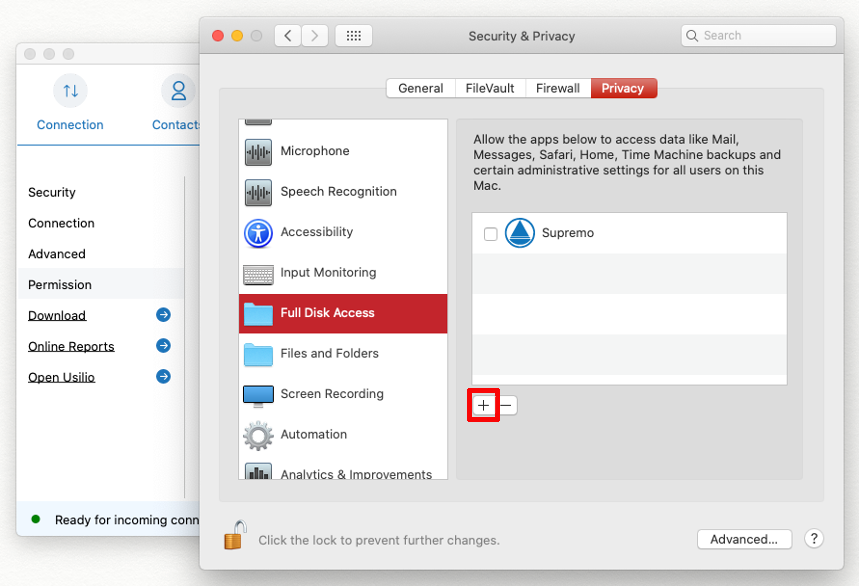The first time you start on macOS 10.14 and above, you must authorize Supremo to obtain complete control of the computer during a remote session, after saving/moving the executable file to the Applications folder.
Here are the steps to take:
- Download Supremo for macOS and, before starting the software, save/move the executable within the Applications folder. Depending on the type of browser and operating system used, you will directly download the Supremo executable or a .zip file containing Supremo: in the second case, you must decompress the file, simply by clicking on the compressed folder. The Supremo executable will be automatically extracted and must be moved to the Applications folder.
- Define the permissions in the System Preferences to fully use all Supremo features.
The following shows how to grant access to Supremo in the various macOS operating systems.
If you are using Supremo on your Mac running macOS 10.14 (Mojave) you will see this window when you first start the software:
Clicking on Configure Permission appearing at the first start of Supremo, the following screen opens:
Click on Request access on the Accessibility field. This will open the window:
Once the dialog is open, select Open System Preferences. You will be directed to the Accessibility section of the Privacy box, into Security & Privacy preferences (if you do not see the above window, you can access the Privacy section by clicking on System Preferences - Security and Privacy - Privacy from your Mac and proceed as indicated below).
Click the lock icon in the lower left corner to grant authorizations to edit. You will be asked to enter the credentials of an administrator account to continue.
Check Supremo to grant access (to proceed, the Supremo executable must have been previously saved/moved to the Applications folder):
Now you can close the Security & Privacy window. Those who connect to your Mac via Supremo will now be able to control it.
The permissions panel is always accessible in Supremo in Tools - Permissions.
In addition, you can access your Mac's Accessibility settings at any time in System Preferences - Security & Privacy - Privacy.
If you are using Supremo on your Mac running macOS 10.15 (Catalina) or higher you will see this window when you first start the software:
Clicking on Configure Permissions, the following screen opens:
The following is the detail of the required authorizations to use Supremo (to proceed, the Supremo executable must have been previously saved/moved to the Applications folder):
- Accessibility: Supremo requires access to accessibility so that the mouse and keyboard can be remotely controlled
- Screen Recording: Supremo requires access to screen recording so that remote users can see the screen during remote control sessions
- Full Disk Access: Supremo requires full disk access to access files and folders on the Mac for file transfer (sending and receiving files)
We indicate below how to grant the 3 permissions indicated above.
1. Accessibility
On the Supremo screen, click on Request access on the Accessibility field. The following window will open:
By selecting Open System Preferences, you will be directed to the Accessibility option of the Privacy section, within the Security & Privacy settings of the System Preferences of your Mac (if you do not see the above window, you can access the Privacy section by clicking on System Preferences - Security and Privacy - Privacy from your Mac and proceed as indicated below).
Click the lock icon in the lower left corner to grant authorizations to edit. You will be asked to enter the credentials of an administrator account to continue.
Check Supremo to grant access (to proceed, the Supremo executable must have been previously saved/moved to the Applications folder):
Close the Security & Privacy window. Those who connect to your Mac via Supremo will now be able to control it.
2. Screen Recording.
The same authorization procedure must be followed for the Screen Recording permissions.
On the Supremo screen, click on Request access on the Screen Recording field. By selecting Open System Preferences, you will be directed to the Screen Recording option of the Privacy section, within the Security & Privacy settings of the System Preferences of your Mac (if you do not see the above window, you can access the Privacy section by clicking on System Preferences - Security and Privacy - Privacy from your Mac and proceed as indicated below).
Click the lock icon in the lower left corner to grant authorizations to edit. You will be asked to enter the credentials of an administrator account to continue.
Check Supremo to grant access (to proceed, the Supremo executable must have been previously saved/moved to the Applications folder):
3. Full disk access.
In the Supremo screen, click on Add Access on the Full disk access field to set the last permission.
The following window opens: just click on the "+" button and select Supremo from the list of applications (to proceed, the Supremo executable must have been previously saved/moved to the Applications folder):
The permissions panel will always be accessible in Supremo in the Tools - Permissions section.
Note: You will be able to access the Accessibility, Screen Recording, and Full Disk Access settings of your Mac at any time in System Preferences - Security & Privacy - Privacy.