Gestiona las solicitudes de asistencia de tus clientes
Con la Cola de Asistencia puedes recibir solicitudes de asistencia de tus clientes directamente a través de Supremo.
Puedes asignar las solicitudes a tus empleados o establecer la gestión de la cola de asistencia de forma que tus operadores puedan gestionar las solicitudes de forma independiente en cuanto se envíen a tu Equipo.
Un cómodo panel de control te permite ver en tiempo real el estado de tus solicitudes de servicio y comprobar la carga de trabajo de tu equipo.
Además, la función de seguimiento permite ver todas las solicitudes que se han completado y cerrado.
Para empezar a gestionar la Cola de Asistencia:
- Debes activar tu Equipo y ser su Administrador a través del enlace Servicios de asistencia en la Supremo Console. Tras la activación, puedes añadir a tus compañeros de trabajo a la lista de usuarios de la Consola y habilitarlos como Operadores, compartiendo con ellos la Gestión de Asistentes (para más información haz clic aquí);
- Debes crear un perfil Supremo Custom Pro a través del enlace Servicios de asistencia – Supremo Custom Pro mediante la habilitación de la opción Solicitud de asistencia y distribuirlo a tus clientes.
Después de lanzar la versión personalizada de Supremo, tus clientes pueden enviar solicitudes de asistencia a tu Equipo utilizando el panel de Solicitudes de asistencia.
Nota: Esta función se encuentra disponible en la Supremo Console con una licencia Profesional. Solo el Administrador del Equipo necesita tener una licencia Profesional y activarla en la cuenta Supremo Console, para que todo el Equipo pueda gestionar la cola de asistencia.
Cómo gestionar las asistencias
Puedes ver y gestionar todas las asistencias enviadas por las versiones personalizadas de Supremo distribuidas a tus clientes en Servicios de asistencia – Tickets.
Tu cliente puede enviar una solicitud de asistencia haciendo clic en Solicitar asistencia e introduciendo los detalles de su problema: grupo al que enviar la solicitud, correo electrónico y descripción del problema (para configurar los grupos que se mostrarán, consulta esta guía).
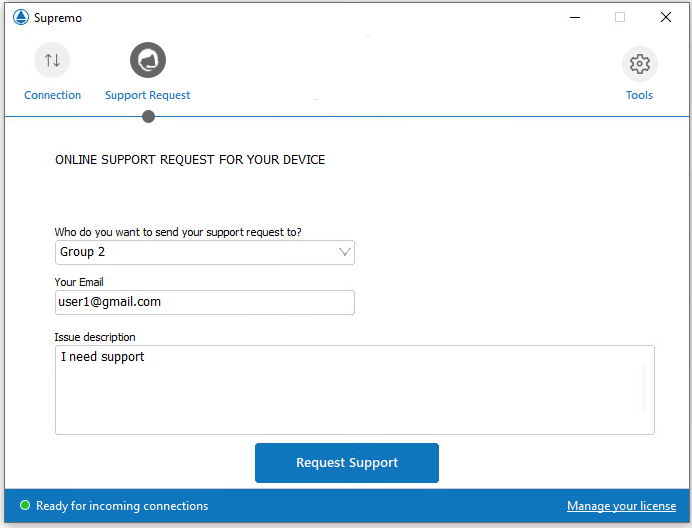
En cada solicitud recibida, puedes ver la siguiente información:
- el icono del candado para cerrar una solicitud después de que el operador haya prestado asistencia
- el número de billete asignado
- el solicitante (correo electrónico de la organización o del cliente indicado al enviar la solicitud)
- La prioridad
- El tiempo de espera que ha transcurrido desde que se envió la solicitud de asistencia
- El operador asignado a la solicitud de asistencia
- El grupo asignado a la solicitud de asistencia
- La descripción del problema introducida por el usuario
- El icono de Supremo para iniciar una conexión remota con el dispositivo del usuario
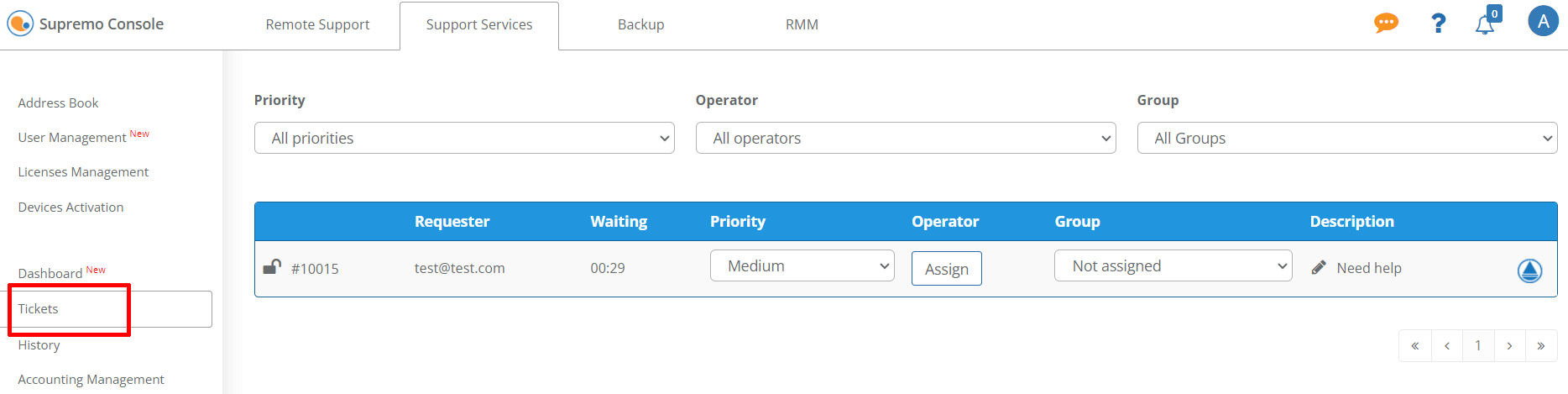
Puedes establecer el nivel de urgencia de la solicitud en la columna Prioridad. Si has establecido un nivel de prioridad al personalizar su Supremo, aquí encontrarás la prioridad por defecto, que se puede editar.
En la columna Operador, puedes asignar la solicitud de asistencia a uno de tus empleados haciendo clic en Asignar (con los que compartió la Gestión Asistencias y son, por tanto, Operadores del Equipo de Soporte).
Si asignas la solicitud de asistencia a un nombre concreto, sin seleccionar también un grupo, solo el operador que haya seleccionado podrá verla iniciando sesión en la Console. El operador que recibe la solicitud puede atenderla y cerrarla después de dar asistencia al cliente, o reenviarla a otro grupo u operador de su equipo.
En la columna Grupo, puedes asignar la solicitud de asistencia a uno de los grupos de tu Equipo seleccionando el equipo en el menú desplegable. Si asignas una solicitud de asistencia a un grupo, todos los operadores que sean miembros de ese grupo podrán verla y gestionarla, iniciando sesión en la Console.
Si se han definido grupos al crear el archivo Supremo Custom, el usuario que envía la solicitud puede seleccionar el Grupo que debe recibirla. Esta asignación siempre la pueden cambiar los operadores que gestionan la solicitud en Console.
Al hacer clic en el icono de Supremo, es posible iniciar directamente una conexión remota a la máquina del cliente que solicitó asistencia sin tener que introducir las credenciales del dispositivo remoto: debes haber iniciado la sesión en la Libreta de direcciones en el software de Supremo para establecer la conexión. El cliente recibe su solicitud de conexión y debe aceptarla.
Después de resolver una solicitud de asistencia, el operador puede hacer clic en el icono del candado para cambiar el estado y marcarla como cerrada. Todas las asistencias que no se cierran manualmente caducan automáticamente al cabo de 24 horas y pueden verse en el historial de monitorización.
¿Cuáles son las diferencias entre un usuario administrador y un operador de Equipo?
La forma de gestionar las solicitudes de asistencia individual es la misma para todos los miembros del Equipo de Asistencia.
Sin embargo, un administrador tiene mayores niveles de visibilidad y gestión.
El administrador de un Equipo puede ver todas las asistencias enviadas por los clientes a los que ha distribuido Supremo Custom Pro, independientemente de los grupos de asistencia a los que pertenezca. El administrador también puede ver el historial de todos los tickets procesados por su equipo.
El operador de un Equipo, en cambio, solo puede gestionar las asistencias asignadas a los grupos a los que pertenece o a su cuenta específica de Console. El operador puede cambiar la asignación de una solicitud de asistencia a otro grupo u operador. Si asigna una solicitud a un grupo del que no es miembro, dejará de mostrarla en su perfil.
El operador sólo puede consultar el historial de los tickets que ha gestionado o que han sido gestionados por su grupo.
Por último, el administrador del equipo tiene la posibilidad de consultar el Cuadro de mandos y comprobar en tiempo real la visión general del estado de la asistencia requerida y la carga de trabajo de su equipo.
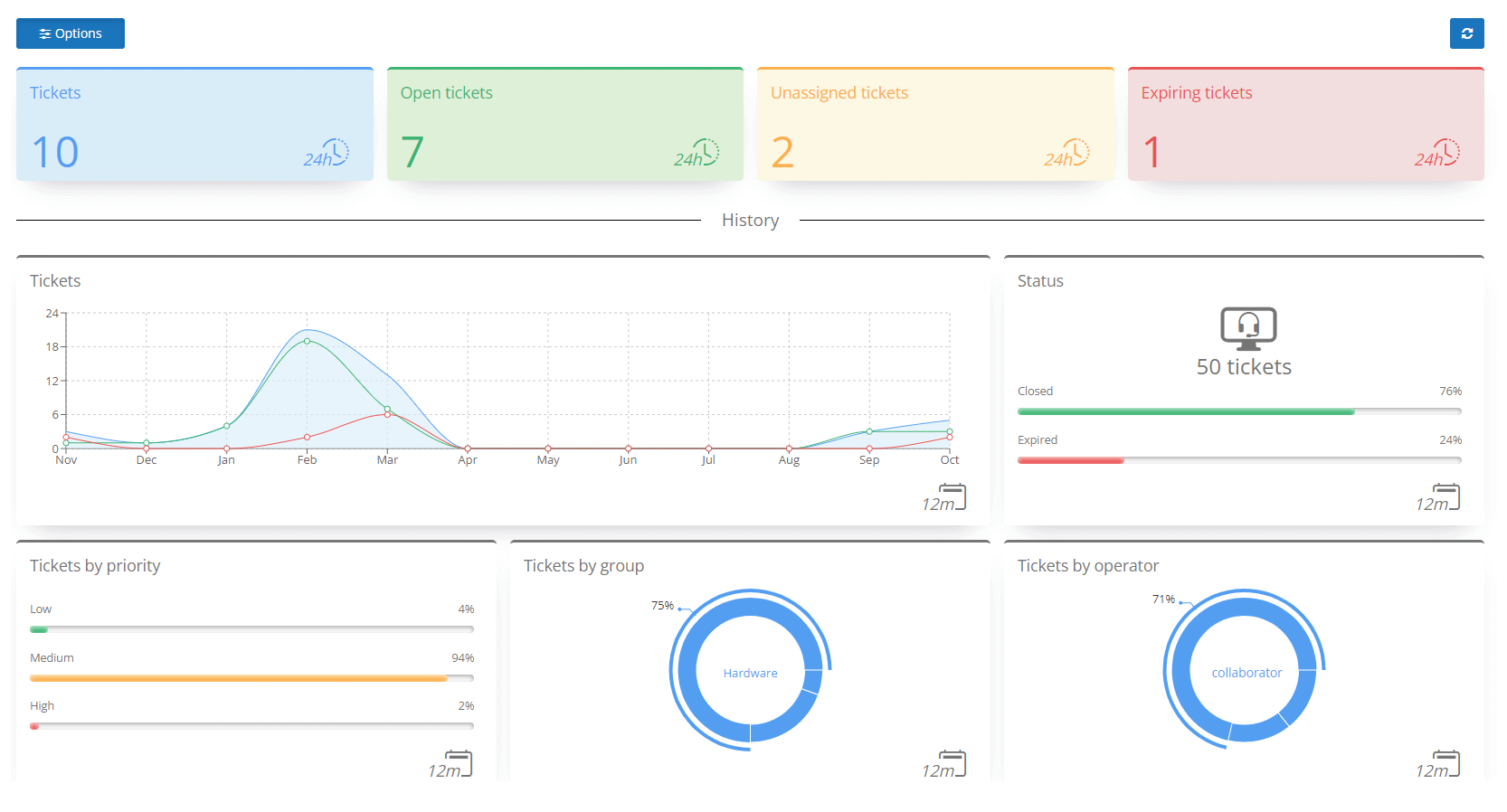
Configurar Organizaciones
En Organizaciones puedes agrupar los tickets que recibes por empresa u organización del cliente.
Al introducir el dominio de correo electrónico de tu cliente y asignarle un nombre, el nombre de la organización se mostrará directamente en el ticket que recibas (en lugar de la dirección de correo electrónico introducida por el usuario individual al enviar la solicitud de soporte).
Al pasar el cursor del ratón sobre la organización, puedes visualizar el correo electrónico del usuario que envió la solicitud.
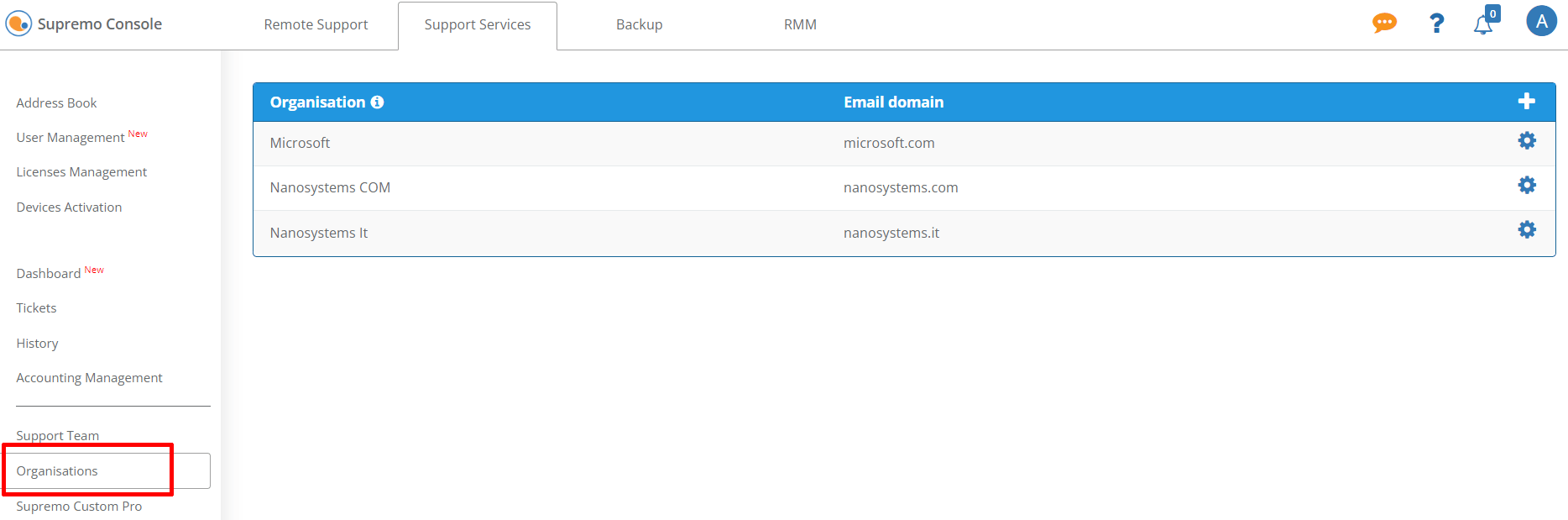
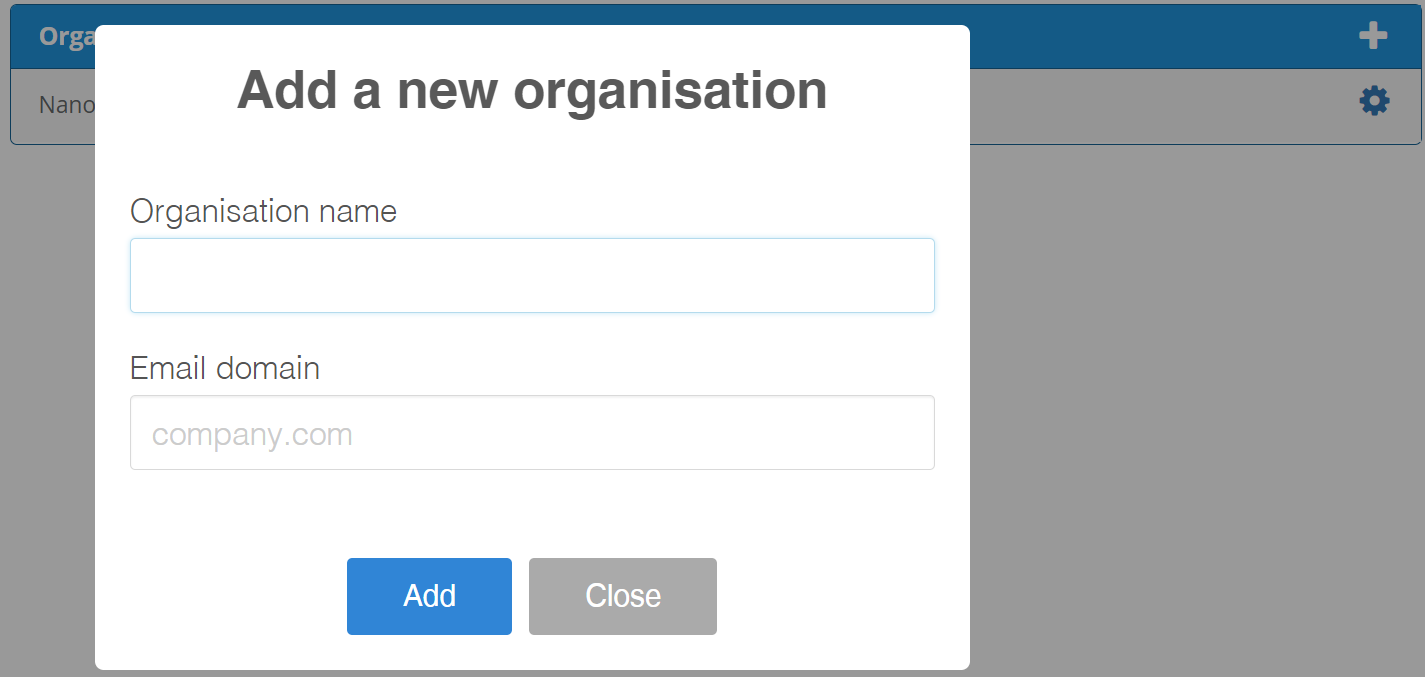

 English
English
 Français
Français
 Deutsch
Deutsch
 Italiano
Italiano
 Português
Português