Manage your customers’ support requests
With the Support Queue you can receive support requests from your customers directly through Supremo.
You can assign the requests to your collaborators or set the management of the support queue in a way that your operators can manage the requests independently as soon as they are sent to your Team.
A convenient Dashboard allows you to see a real-time overview of the status of your service requests and to check the workload of your team.
Furthermore, the monitoring function makes it possible to view all the requests that have been completed and closed.
To start managing the Support Queue you have to:
- activate your Team and be its Administrator at the link Support Services of the Supremo Console. After activation, you can add your collaborators to the Console’s users list and enable them as Operators, sharing the management of the support with them (for more information click here);
- create a Supremo Custom Pro profile at the link Support Services – Supremo Custom Pro by enabling the Support Request option and distributing it to your customers.
After launching the customized version of Supremo, your customers can send support requests to your Team using the Support Request panel.
N.B.: This function is available in the Supremo Console with a Professional license. Only the Team administrator needs to have a Professional license and to activate it in the Supremo Console account, in order that all the Team can manage the support queue.
How to manage support requests
You can view and manage all support requests sent by the customised versions of Supremo distributed to your customers in Support Services – Tickets.
Your customer can send a support request by clicking on Support Request and entering the details of their problem: group to send the request to, email and issue description (to set the groups to be displayed, consult this guide).
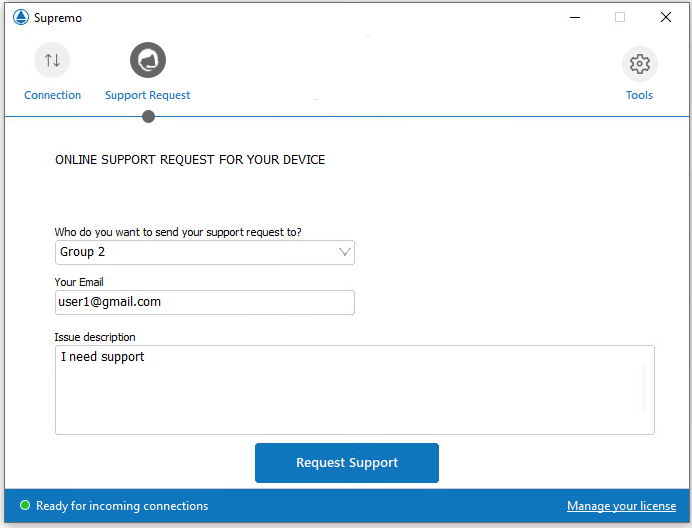
For each request received, you can see the following information:
- the lock icon to close a request after the operator has provided assistance
- the ticket number assigned
- the requester (organisation or customer e-mail indicated when sending the request)
- the priority
- the waiting time that has elapsed since the support request was sent
- the operator assigned to the support request
- the group assigned to the support request
- the description of the problem entered by the user
- the Supremo icon to start a remote connection to the user’s device
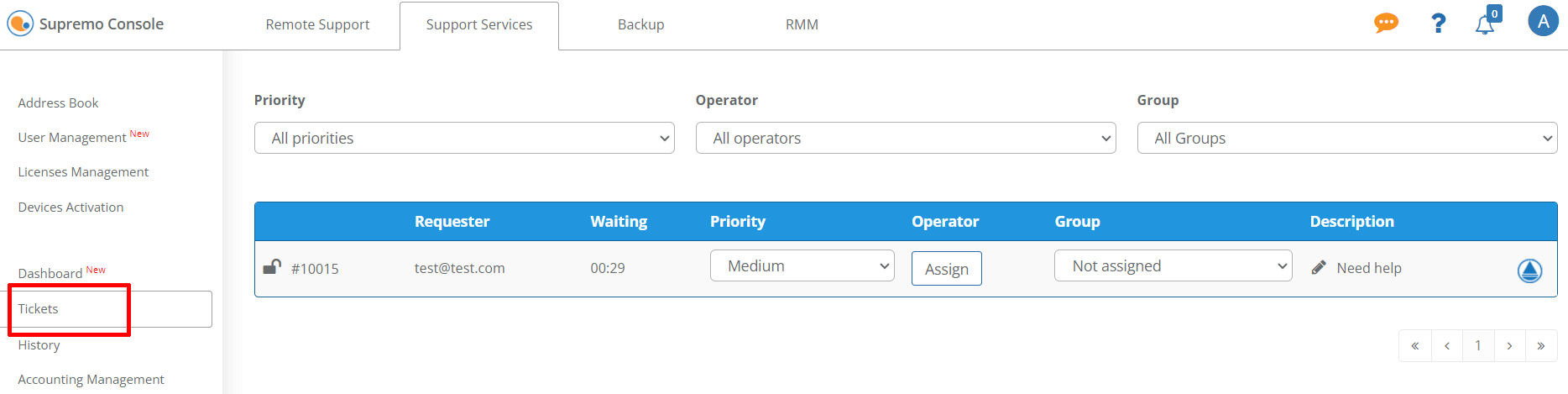
You can set the urgency level of the request in the Priority column. If you have set a default Priority level when customising your Supremo, you find the default priority here, which can be edited.
In the Operator column, you can assign the support request to one of your collaborators by clicking Assign (with whom you shared the Support Services and are therefore Support Team Operators).
If you assign the support request to a specific name, without also selecting a group, only the operator you selected can view it logging in to the Console. The operator who receives the request can either handle the request and close it after providing support to the customer, or forward it to another group or operator in his/her team.
In the Group column, you can assign the support request to one of your Team’s groups by selecting the team from the drop-down menu. If you assign a support request to a group, all the operators who are members of that group can view and manage it, logging in to the Console.
If Groups have been defined when creating the Supremo Custom file, the user submitting the request can select the Group that has to receive it. This assignment can always be changed by the operators handling the request in the Console.
By clicking on the Supremo icon, it is possible to directly start a remote connection to the customer machine that requested support without having to enter the remote device’s credentials: you must have logged in to the Address Book in the Supremo software to launch the connection. The customer receives your connection request and must accept it.
After resolving a support request, the operator can click on the lock icon to change the status and mark it as closed. Any support requests not closed manually automatically expire after 24 hours and can be seen in the monitoring history.
What are the differences between an administrator user and a team operator?
The way individual support requests are managed is the same for all members of the Support Team.
However, an administrator has higher levels of visibility and management.
The administrator of a team can view all the support requests sent by the customers to whom he has distributed Supremo Custom Pro, regardless of the support groups to which he/she belongs. The administrator can also view the history of all tickets processed by his team.
The operator in a team, on the other hand, can manage only the support requests assigned to the groups to which he/she belongs or to his/her specific Console account. The operator can change the assignment of a support request to another group or operator. If he/she assigns a request to a group he/she isn’t a member of, he/she will no longer display it in his/her profile. The operator can only consult the history of the tickets he has managed or that have been managed by his group.
Finally the team administrator has the possibility to consult the Dashboard and check in real time the overview of the status of the required assistance and the workload of the Team.
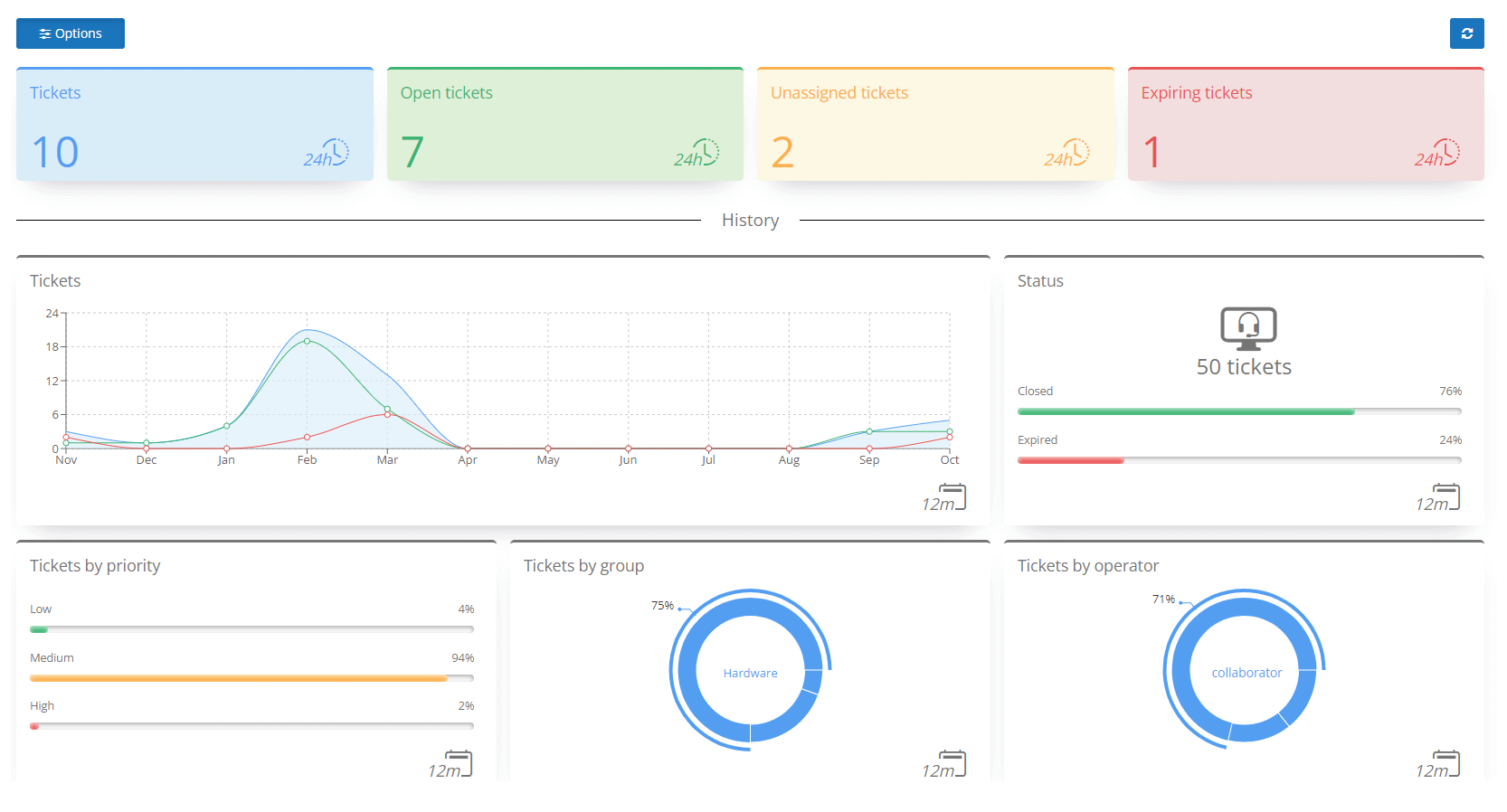
Configure Organisations
Under Organisations you can group the tickets you receive by customer company or organisation.
By entering the email domain of your customer and assigning a name, the name of the organisation will be displayed directly in the ticket you receive (instead of the email address entered by the individual user when submitting the support request).
By hovering the mouse cursor over the organisation, you can display the email of the user who sent the request.
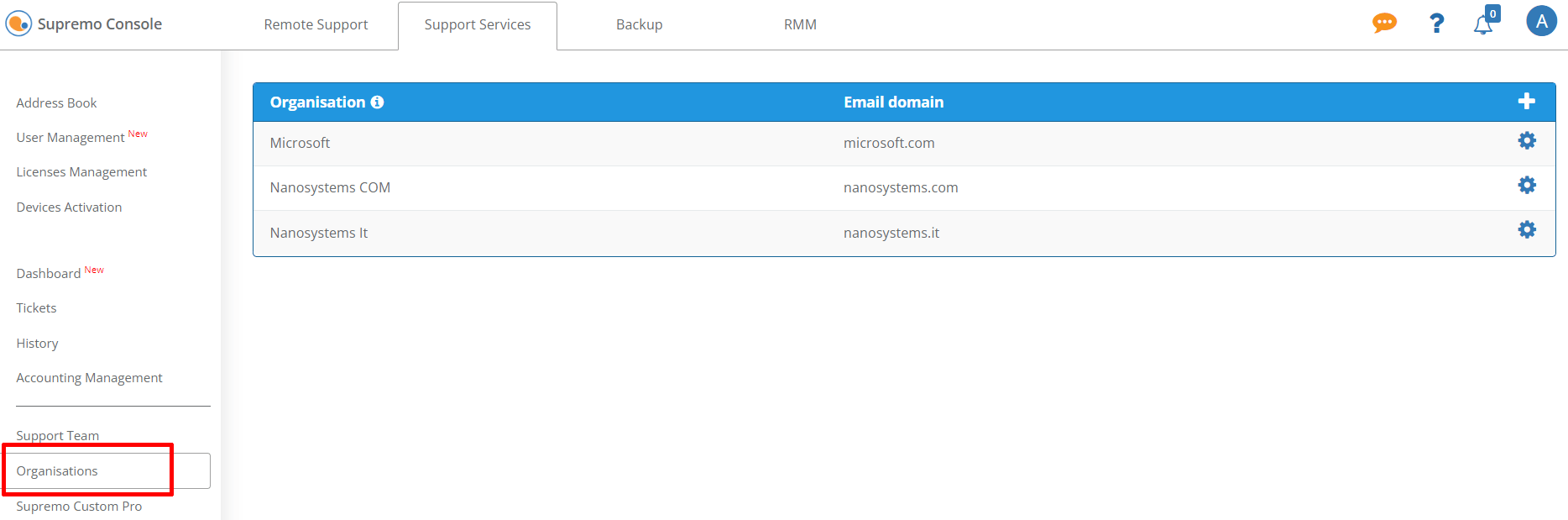
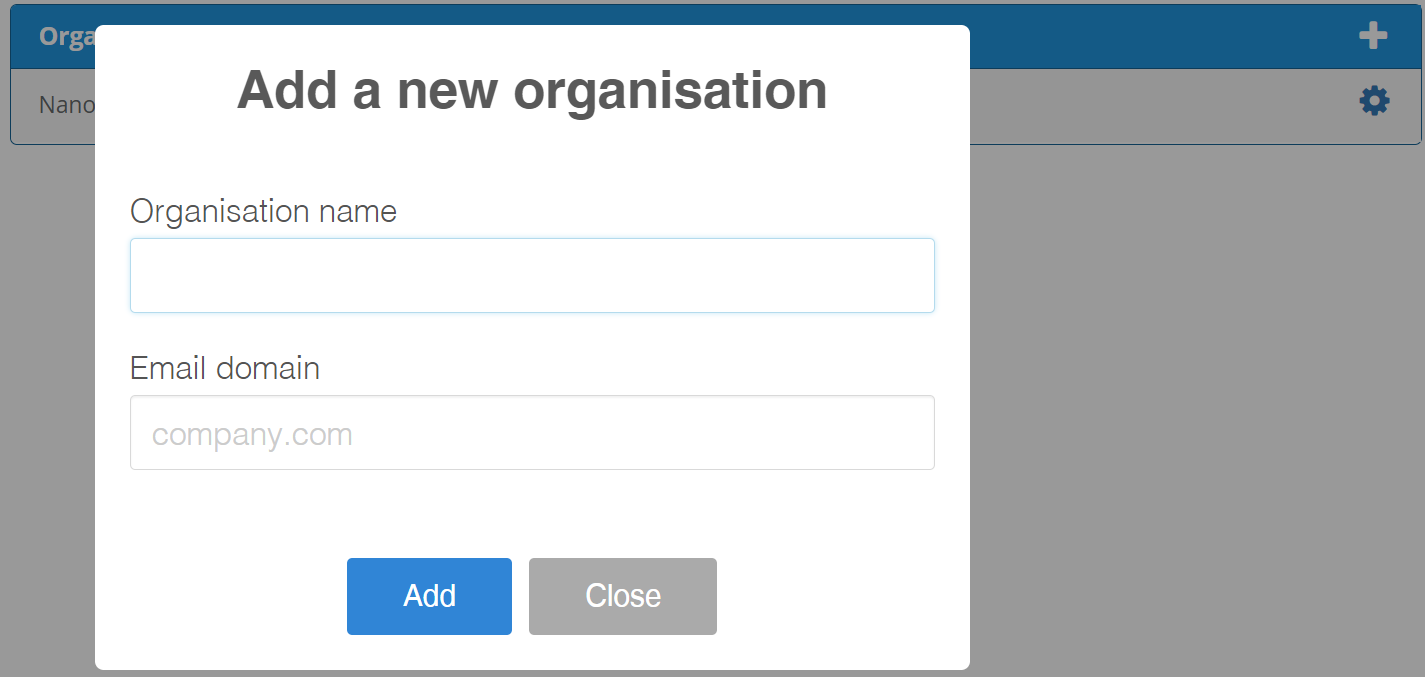

 Français
Français
 Deutsch
Deutsch
 Italiano
Italiano
 Português
Português
 Español
Español