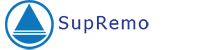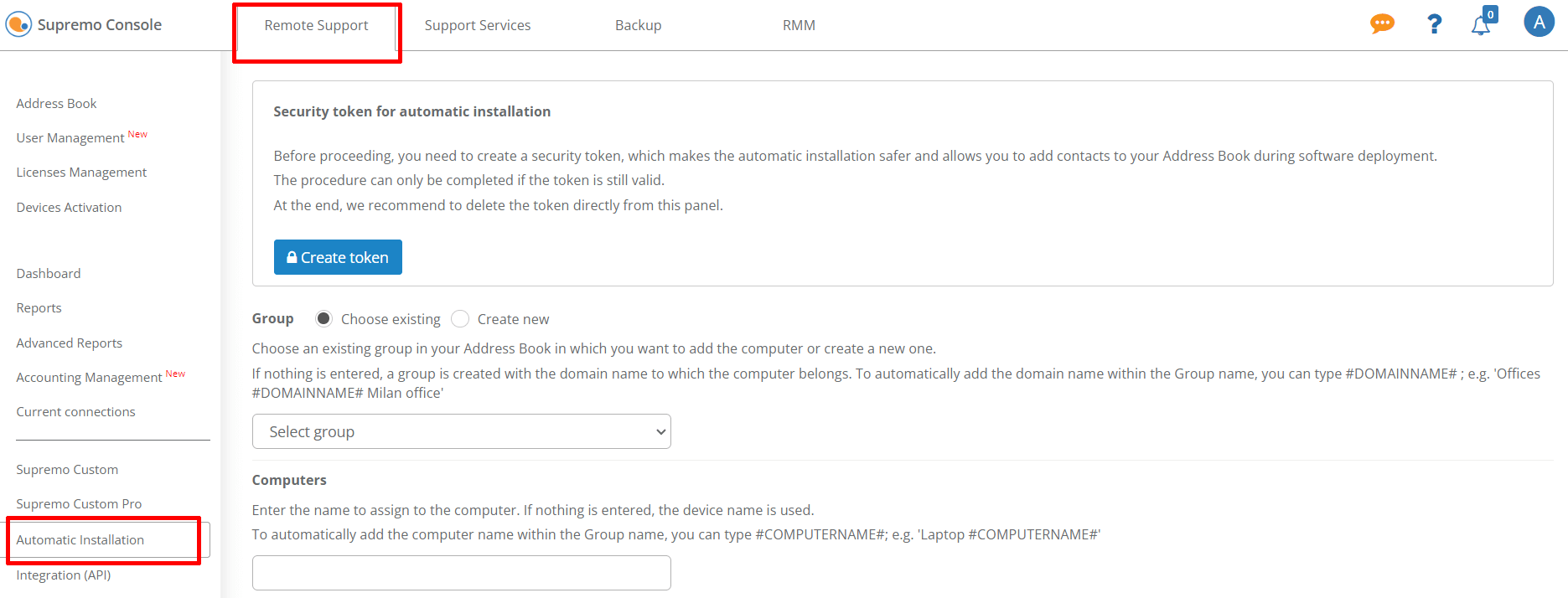At the link Remote Support – Automatic Installation, you can generate the command line for the automatic installation of Supremo, using the file .exe, .msi or .msi with .mst.
You can download both the.exe file and the .msi file at the bottom of the page. To find out how to create the .mst file, click here.
Before proceeding, you need to generate the security token, which makes the automatic installation procedure more secure and allows you to add contacts directly to your Address Book.
The automatic distribution gets completed only if the token is still valid. When the procedure is finished, we advise you to delete it, directly from the same page.
Below are the Supremo settings that you can configure centrally.
Group
You can indicate the group of your address book where you want to enter the computers on which you install Supremo using this procedure.
You can select one of the groups you have already created in your Address Book in the drop-down menu. Alternatively, you can create a new Group by clicking on Create new and typing the name.
If you do not enter any value in this field, a new group is created with the name of the domain to which the computer belongs.
If you want to automatically add the domain name within the Group name, you can use the string #DOMAIN NAME#, for example 'Offices #DOMAIN NAME# Milano office'.
Computer
You can enter the name of the computer. If you do not enter a value, the contact is saved in the address book using the device name.
If you want to automatically add the name of the PC in the computer name, you can type #COMPUTERNAME#, for example 'Laptop #COMPUTERNAME#'.
Supremo Password
You can set a personal secondary password for Supremo; this is the static password required to activate the automatic safe access for unattended control.
Password Configurations
You can set a password to access the Tools panel, where the various Supremo configuration options can be set.
If you set it, the user has to enter that password to access this panel.
Language
You can choose which language to start Supremo with.
Proxy settings
If there is a proxy on the computer where Supremo is installed, you can enter the configuration details (address, port, username, password) in this section.
Start Supremo with Windows (unattended access)
You can enable Supremo to run at system startup for unattended access: this setting allows you to access the remote device at any time, without the need for human intervention.
System user
If you select the checkbox, you set Supremo to start as the System user.
After setting the configurations you want, click on Generate command to get the command line to be used for the automatic installation of Supremo.
You can install Supremo automatically in one of these ways:
-
- Automatic installation using SUPREMO.EXE
You can install Supremo automatically with the .exe file and the command line generated by the Console, for example:
Supremo.exe /deploy /execute /SetTokenAndPasswordBase64 wTxnmy2ES5emENZCJ_KTEv567Bnxok2rTCQJcbs4kgxTGtAWu8ZKh8DkxRXt a0JwZTI3WnhFYk1ZMaA3SA== /ConsoleNameWithGroupId #COMPUTERNAME# 8WxZts3ccCiPP2bkR /OverwriteLanguage en /OverwriteRunAsSystem 1
-
- Automatic installation using SUPREMO.MSI
You can install Supremo automatically with the .msi file and the command line generated by the Console, for example:
msiexec.exe /i Supremo.msi /qn WRAPPED_ARGUMENTS="/deploy /execute /SetTokenAndPasswordBase64 wTxnmy2ES5emENZCJ_dtg3o6dgxChajmhbSk8s87oLg4Q6JRySh9BgFn4Kuf a0JwZTI3WnhFYk1ZMnA3SA== /ConsoleNameWithGroupId #COMPUTERNAME# uRFAYwJxoJe9fiaKx /OverwriteLanguage en /OverwriteRunAsSystem 1"
-
- Automatic installation using SUPREMO.MSI with SUPREMO.MST
You can install Supremo automatically using the .msi file with the .mst file, for example:
msiexec.exe /i Supremo.msi /qn TRANSFORMS="Supremo.mst"
To find out how to generate the .mst file click here.
Please note that if you want to use the string generated by the Console for mass deployment, you must insert inverted commas after the = symbol and at the end of the string,
If there are other inverted commas in the string, they must be doubled.
Example:
CODE GENERATED BY THE CONSOLE
/deploy /execute /SetTokenAndPasswordBase64 zSvpa5DwzgZvEWuHM_3d5j9qwPkDawfdYNz62JCztG7T2Jvrpm8waW7zraiB MTIzNDU2 /ConsoleNameWithGroupName "Laptop #COMPUTERNAME#" "Offices #DOMAINNAME# Headquarters Milan" /OverwriteSettingsPasswordBase64 MTIzNDU2 /OverwriteLanguage en /OverwriteRunAsSystem 1
CODE FOR USE WITH MASS DEPLOYMENT
"/deploy /execute /SetTokenAndPasswordBase64 zSvpa5DsngZvEWuHM_5d8j9qwPkDawfdYNz62JCztG7T2Jvrpm8waW7zraiB MTIzNDU2 /ConsoleNameWithGroupName ""Laptop #COMPUTERNAME#"" ""Offices #DOMAINNAME# Headquarters Milan"" /OverwriteSettingsPasswordBase64 MTIzNDU2 /OverwriteLanguage en /OverwriteRunAsSystem 1"