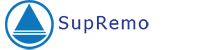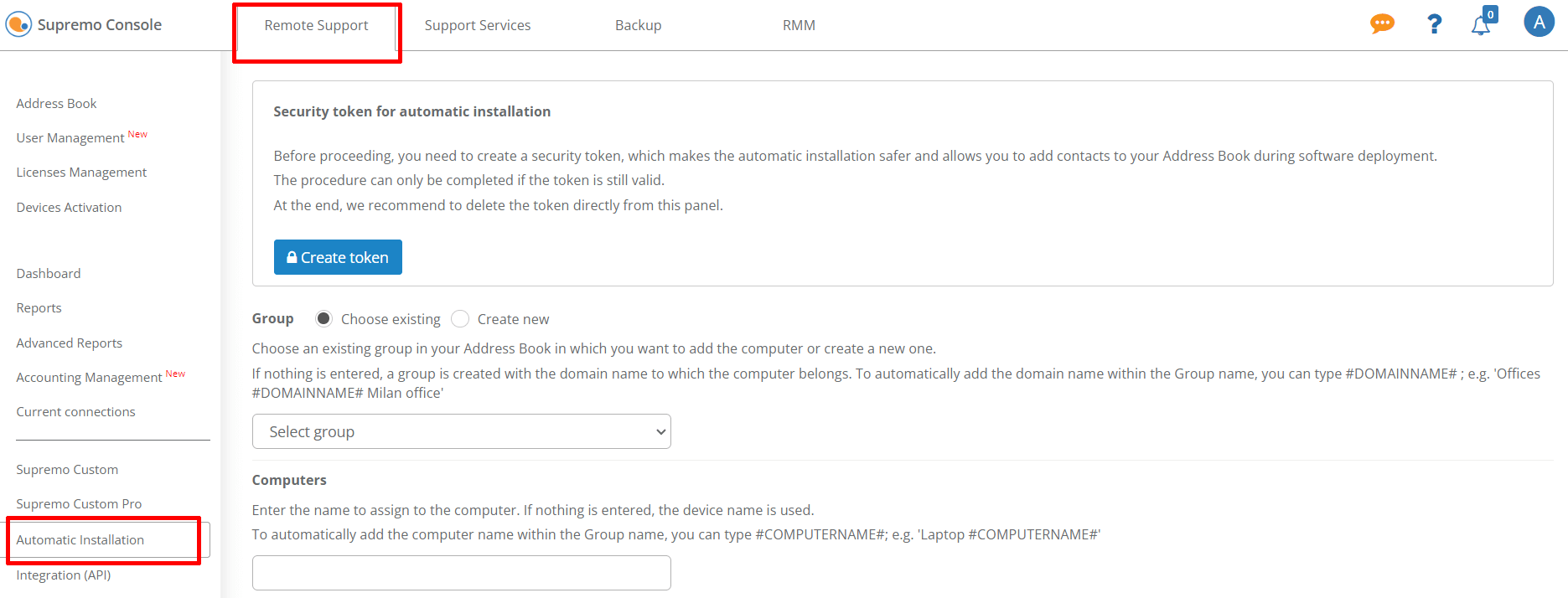No link Suporte remoto – Instalação Automática, pode gerar a linha de comando para a instalação automática do Supremo, utilizando um ficheiro com extensão .exe, .msi ou .msi com .mst.
Pode transferir tanto o ficheiro .exe como o .msi na parte inferior da página. Para saber como criar o ficheiro .mst, clique aqui.
Antes de continuar, terá de gerar o código de segurança, o que torna o procedimento de instalação automática mais seguro e permite adicionar contactos diretamente à sua Lista de Contactos.
A distribuição automática só é concluída se o código ainda for válido. Quando o procedimento for concluído, aconselhamos a eliminá-lo diretamente a partir da mesma página.
Abaixo encontrará as definições do Supremo que pode configurar centralmente.
Grupo
Pode indicar o grupo da sua lista de contactos onde deseja inserir os computadores nos quais pretende instalar o Supremo através deste procedimento.
No menu suspenso pode selecionar um dos grupos já criados na sua Lista de Contactos. Em alternativa, pode criar um Grupo novo clicando em CCriar novo/em> e digitando o nome.
Se não inserir nenhum valor neste campo, será criado um grupo novo com o nome do domínio ao qual o computador está associado.
Se deseja adicionar automaticamente o nome do domínio ao nome do Grupo, pode usar: #NOME DO DOMÍNIO#, por exemplo "Escritórios #NOME DO DOMÍNIO# Escritório Milão".
Computador
Pode inserir o nome do computador. Se não inserir um valor, o contacto será guardado na lista de contactos com o nome do dispositivo.
Se quiser adicionar automaticamente o nome do PC no nome do computador, pode digitar #NOMEDOCOMPUTADOR#, por exemplo "Portátil #NOMEDOCOMPUTADOR#".
Senha Supremo
Pode definir uma palavra-passe individual secundária para o Supremo. Esta é a senha estática necessária para ativar o acesso seguro e automático para controlo autónomo.
Configurações de palavra-passe
Pode definir uma palavra-passe para aceder ao painel Ferramentas, onde as várias opções de configuração do Supremo podem ser definidas.
Se a definir, o utilizador terá de inserir essa palavra-passe para aceder a este painel.
Idioma
Pode escolher o idioma com o qual deseja iniciar o Supremo.
Definições do proxy
Se houver um proxy no computador onde o Supremo está instalado, pode inserir os detalhes de configuração (endereço, porta, nome de utilizador, palavra-passe) nesta secção.
Inicie o Supremo com o Windows (acesso não supervisão)
Pode ativar o Supremo de forma a executar uma inicialização do sistema para acessos sem supervisão: esta definição permite-lhe aceder ao dispositivo remoto a qualquer momento, sem a necessidade de intervenção humana.
Utilizador do sistema
Se selecionar esta opção, iniciará o Supremo como utilizador do sistema.
Depois de definir as configurações desejadas, clique em Gerar comando para obter a linha de comando a ser utilizada para a instalação automática do Supremo.
-
- Instalação automática usando SUPREMO.EXE
Pode instalar o Supremo automaticamente com o ficheiro .exe e a linha de comando gerada pela Console, por exemplo:
Supremo.exe /deploy /execute /SetTokenAndPasswordBase64 wTxnmy2ES5emENZCJ_KTEv567Bnxok2rTCQJcbs4kgxTGtAWu8ZKh8DkxRXt a0JwZTI3WnhFYk1ZMaA3SA== /USilioNameWithGroupId #COMPUTERNAME# 8WxZts3ccCiPP2bkR /OverwriteLanguage en /OverwriteRunAsSystem 1
-
- Instalação automática usando SUPREMO.MSI
Pode instalar o Supremo automaticamente com o ficheiro .msi e a linha de comando gerada pela Console, por exemplo:
msiexec.exe /i Supremo.msi /qn WRAPPED_ARGUMENTS="/deploy /execute /SetTokenAndPasswordBase64 wTxnmy2ES5emENZCJ_dtg3o6dgxChajmhbSk8s87oLg4Q6JRySh9BgFn4Kuf a0JwZTI3WnhFYk1ZMnA3SA== /USilioNameWithGroupId #COMPUTERNAME# uRFAYwJxoJe9fiaKx /OverwriteLanguage en /OverwriteRunAsSystem 1"
-
- Instalação automática usando SUPREMO.MSI com SUPREMO.MST
Pode instalar o Supremo automaticamente usando o ficheiro .msi com o ficheiro .mst, por exemplo:
msiexec.exe /i Supremo.msi /qn TRANSFORMS="Supremo.mst"
Para saber como gerar o ficheiro .mst, clique aqui.
Note que se desejar utilizar a corda gerada pela Consola para a distribuição em massa, deve inserir vírgulas invertidas após o símbolo = e no fim da corda,
Se houver outras vírgulas invertidas no fio, estas devem ser duplicadas.
Exemplo:
CÓDIGO GERADO PELA CONSOLA
/deploy /execute /SetTokenAndPasswordBase64 zSvpa5DwzgZvEWuHM_3d5j9qwPkDawfdYNz62JCztG7T2Jvrpm8waW7zraiB MTIzNDU2 /ConsoleNameWithGroupName "Laptop #COMPUTERNAME#" "Escritórios #DOMAINNAME# sede Milão" /OverwriteSettingsPasswordBase64 MTIzNDU2 /OverwriteLanguage en /OverwriteRunAsSystem 1
CÓDIGO PARA UTILIZAÇÃO COM IMPLANTAÇÃO EM MASSA
"/deploy /execute /SetTokenAndPasswordBase64 zSvpa5DsngZvEWuHM_5d8j9qwPkDawfdYNz62JCztG7T2Jvrpm8waW7zraiB MTIzNDU2 /ConsoleNameWithGroupName ""Laptop #COMPUTERNAME#"" ""Escritórios #DOMAINNAME# sede Milão"" /OverwriteSettingsPasswordBase64 MTIzNDU2 /OverwriteLanguage en /OverwriteRunAsSystem 1"