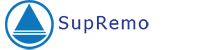Pode encontrar todas as funcionalidades úteis durante uma ligação remota na barra de ferramentas do Supremo, a que poderá aceder quando estiver ligado a um PC remoto.
A barra de funcionalidades pode ser ocultada e tornada novamente visível através da seta presente no centro da própria barra.
Abaixo, mostramos o que pode fazer usando os menus disponíveis para computadores MAC:
GESTOR DE FICHEIROS
Poderá transferir ficheiros do PC controlador para o PC controlado e vice-versa iniciando o Gestor de Ficheiros.
Na janela do Gestor de Ficheiros existem duas colunas:
- na coluna da esquerda, verá o PC a partir do qual iniciou a ligação (o PC em que está a trabalhar)
- na coluna da direita, verá o PC remoto/distante ao qual está ligado.
Nestas colunas pode selecionar o ficheiro e/ou a pasta a transferir e o caminho de destino.
A transferência de ficheiros também pode ser realizada através de Arrastar e largar.
Para mais informações, pode consultar este tutorial.
CHAT
O chat permite-lhe enviar mensagens instantâneas ao utilizador que estiver diante do PC remoto e, portanto, é útil para agilizar e simplificar a assistência remota quando houver necessidade de comunicações imediatas com o seu cliente.
CONTROLE
No menu Controle, pode iniciar alguns comandos remotamente:
- Enviar Alt+Tab: permite-lhe passar de uma janela para outra no PC remoto, entre abertas e minimizadas na barra de aplicações da parte inferior.
- Enviar Ctrl+Alt+Del: pode iniciar o Task Manager a partir do PC remoto e usá-lo.
- Enviar a Área de Transferência como combinações de teclas: pode enviar o conteúdo copiado para a área de transferência como uma sequência de teclas (por exemplo, para introduzir uma palavra-passe no PC remoto). A opção é ativada apenas se houver conteúdo a enviar.
- Desativar entrada remota: a ativação desta opção desativa a capacidade de escrever ou clicar com o rato no computador remoto
- Sincronizar a área de transferência: sincroniza a área de transferência entre os computadores local e remoto
- Executar Supremo como: permite-lhe iniciar o Supremo como administrador, mesmo que o utilizador do PC remoto seja um utilizador normal. Este comando é muito importante para poder interagir com os ecrãs UAC do Windows, por exemplo, se precisar de instalar/atualizar programas no PC remoto. Para mais informações, consulte este tutorial.
- Reiniciar computador remoto: permite-lhe reiniciar o PC remoto.
- Reiniciar computador remoto em Modo de Segurança: permite-lhe reiniciar o PC remoto em modo de segurança.
- Alternar o controlo com o parceiro: permite, sem ter de terminar a ligação, tornar controlador o PC remoto e controlado o PC a partir do qual se está a trabalhar.
- Bloquear conta remota no final da sessão: quando o Supremo termina a sessão, a conta do computador remoto é bloqueada e deixada na página de início de sessão do Windows
Por isso, após a inversão dos papéis, o utilizador remoto pode controlar o seu PC e realizar operações no mesmo.
NB: Para usar os comandos de reinicialização, é importante ter configurado primeiro o acesso automático seguro para o controlo não supervisionado no PC remoto.
VÍDEO
No menu Vídeo existem opções para a gestão do monitor remoto:
- Escolher monitor: se houver vários monitores no PC remoto, pode decidir qual o ecrã a visualizar e pode alternar de um ecrã para outro. O ícone à esquerda do menu Ecrã permite-lhe alternar entre os monitores com um único clique.
- Mostrar todos os monitores: novamente no caso de um PC remoto com mais de um monitor, pode optar por exibir todos os ecrãs do PC remoto numa única visualização.
- Alterar resolução: pode alterar a resolução do PC remoto.
DESCONECTAR
Clicando em Desconectar a sessão remota é terminada.
A barra pode ser ocultada e tornada visível novamente usando a seta especial presente ao lado do botão de desligar.
Abaixo, mostramos o que pode fazer usando os menus disponíveis para sistemas Windows:
GESTOR DE FICHEIROS
Iniciando o Gestor de Ficheiros, pode transferir ficheiros do PC controlador para o PC controlado e vice-versa.
Na janela do Gestor de Ficheiros existem duas colunas:
- na coluna da esquerda, verá o PC a partir do qual iniciou a ligação (o PC em que está a trabalhar)
- na coluna da direita, verá o PC remoto/distante ao qual está ligado.
Nessas colunas pode selecionar o ficheiro e/ou pasta a transferir e o caminho para o/a guardar.
A transferência de ficheiros também pode ser realizada através de Arrastar e largar.
Para mais informações, pode consultar este tutorial.
CHAT
O chat permite-lhe enviar mensagens instantâneas ao utilizador que estiver diante do PC remoto e, portanto, é útil para agilizar e simplificar a assistência remota quando houver necessidade de comunicações imediatas com o seu cliente.
CONTROLE
No menu Controle, pode iniciar alguns comandos remotamente:
- Enviar Alt+Tab: permite-lhe passar de uma janela para outra no PC remoto, entre abertas e minimizadas na barra de aplicações da parte inferior.
- Enviar Ctrl+Alt+Del: pode iniciar o Task Manager a partir do PC remoto e usá-lo.
- Enviar a Área de Transferência como combinações de teclas: pode enviar o conteúdo copiado para a área de transferência como uma sequência de teclas (por exemplo, para introduzir uma palavra-passe no PC remoto). A opção é ativada apenas se houver conteúdo a enviar.
- Desativar entrada remota: a ativação desta opção desativa a capacidade de escrever ou clicar com o rato no computador remoto
- Sincronizar a área de transferência: sincroniza a área de transferência entre os computadores local e remoto
- Executar Supremo como: permite-lhe iniciar o Supremo como administrador, mesmo que o utilizador do PC remoto seja um utilizador normal. Este comando é muito importante para poder interagir com os ecrãs UAC do Windows, por exemplo, se precisar de instalar/atualizar programas no PC remoto. Para mais informações, consulte este tutorial.
- Reiniciar computador remoto: permite-lhe reiniciar o PC remoto.
- Reiniciar computador remoto em Modo de Segurança: permite-lhe reiniciar o PC remoto em modo de segurança.
- Alternar o controlo com o parceiro: permite, sem ter de terminar a ligação, tornar controlador o PC remoto e controlado o PC a partir do qual se está a trabalhar.
- Bloquear conta remota no final da sessão: quando o Supremo termina a sessão, a conta do computador remoto é bloqueada e deixada na página de início de sessão do Windows
Por isso, após a inversão dos papéis, o utilizador remoto pode controlar o seu PC e realizar operações no mesmo.
NB: Para usar os comandos de reinicialização, é importante ter configurado primeiro o acesso automático seguro para o controlo não supervisionado no PC remoto.
ECRÃ INTEIRO
Ao selecionar a opção, pode ampliar a janela em que está a trabalhar no PC remoto para ecrã inteiro. Ao clicar novamente, poderá repor a visualização normal.
VÍDEO
No menu Vídeo encontrará algumas opções relativas à gestão e visualização do ecrã do PC remoto:
- Capturar ecrã: pode realizar capturas de ecrã do ecrã remoto e guardá-las no seu PC. Antes de guardar, pode escolher em que pasta do PC deseja guardar o ficheiro.
- Modo visualização: pode manter as janelas de ligação consistentes entre ecrãs de tamanhos diferentes, redimensionando o ecrã com apenas alguns cliques. No menu, pode selecionar uma das seguintes opções: Auto/ Original/ Escalado. Para mais detalhes, clique aqui.
- Codec de vídeo: os codecs de vídeo afetam a qualidade de visualização do ecrã remoto, principalmente em imagens e vídeos reproduzidos na máquina remota. Nos PC, quando suportada, a opção aconselhada H264 é ativada automaticamente e garante vídeo e imagens de alta qualidade, particularmente adequada para a utilização com ferramentas gráficas, edição de fotografias, etc. No entanto, é possível selecionar a opção Legado com uma qualidade de vídeo inferior. Para CPU mais antigas, a opção Legacy será ativada automaticamente sem a possibilidade de modificação.
- Qualidade do vídeo: se tiver selecionado H264 como codec de vídeo, pode alterar a qualidade do vídeo escolhendo entre Baixa/ Média/ Alta.
- Mostar fundo do ambiente de trabalho: pode visualizar o fundo da área de trabalho remota que o Supremo oculta automaticamente durante a ligação remota.
- Tamanho original: é visualizada a resolução efetiva da máquina remota.
- Escolher monitor: se houver vários monitores no PC remoto, pode decidir qual o ecrã a visualizar e pode alternar de um ecrã para outro. À esquerda do menu Vídeo, será também visualizado um ícone que permitirá alternar entre os monitores com um único clique.
- Mostrar todos os monitores: novamente no caso de um PC remoto com mais de um monitor, pode optar por exibir todos os ecrãs do PC remoto numa única visualização.
- Alterar resolução: pode alterar a resolução do PC remoto.
DESCONECTAR
Clicar em Desconectar termina a sessão remota