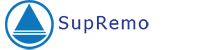You can find all the useful features during a remote connection in the Supremo toolbar that you can access while you are connected to a distant PC.
The function bar can be hidden and shown again clicking on the specific arrow you can see in the center of the bar.
Below we explain what you can do using the features available for MAC computers:
FILE MANAGER
Launching the File Manager, you can transfer files from the controller PC to the controlled one and vice versa.
In the File Manager mask there are two columns:
- in the left column you can see the PC from which you launched the connection (the PC you are working on)
- in the right column you can see the remote PC you are connected to.
In these two columns you can select the file or the folder to transfer and the destination path.
The transfer can also be done through Drag&Drop.
For more information you can check this guide.
CHAT
The chat allows you to send instant messages to the user of the remote computer. It is useful to speed up and facilitate remote assistance when immediate communications with your customer are required.
CONTROL
In the Control menu you can remotely start some commands:
In the Control menu you can remotely launch some commands:
- Send Alt+Tab: it allows you to switch between windows on the remote PC, between those opened and minimized in the taskbar at the bottom.
- Send Ctrl+Alt+Del: it allows you to launch the Task Manager of the remote computer and to operate in it.
- Send clipboard as keystrokes: you can send the copied content inside the notes as keystrokes (for example to enter a password in the remote computer). The option is enabled only if there is content to be sent.
- Disable remote input: activating this option disables in the remote computer the ability to type or click with the mouse
- Synchronise clipboard: synchronises the clipboard between local and remote computers
- Run Supremo as: it allows you to run Supremo as an administrator, even if the user of the remote computer is a normal user. This command is very important in order to interact with the UAC screens of Windows, for example if you need to install/update programs on the remote PC. For more information, check this tutorial.
- Remote Reboot: it allows you to restart the remote computer.
- Remote Reboot in Safe Mode: it allows you to restart the remote computer in Safe Mode.
- Switch sides with partner: you can allow the remote user to take control of your PC and do operations on it, without terminating the connection in progress. Therefore, if you switch the roles, your PC will be controlled by the user you are connected to and you will no longer control the remote PC.
- Lock remote account at end of session: when Supremo logs off, the remote computer's account is locked and left on the Windows login page
Note: in order to use the reboot commands, it is important that the automatic access for unattended control has already been set up on the remote computer.
DISPLAY
In the Display menu you can use some options to manage and display of the remote monitor:
- Select monitor: if the remote computer has more than one monitor, you can choose which one to display and also switch from one to another.
- Show all monitors: always in the case of a multi-monitor remote computer, you can display all the screens of the remote PC in just one view.
- Change resolution: you can change the remote computer resolution.
DISCONNECT
By clicking on Disconnect you will end the remote session.
The function bar can be hidden and shown again clicking on the specific arrow you can see you can see next to the Disconnect button.
Below we explain what you can do using the features available for Windows computers:
FILE MANAGER
Launching the File Manager, you can transfer files from the controller PC to the controlled one and vice versa.
In the File Manager mask there are two columns:
- in the left column you can see the PC from which you launched the connection (the PC you are working on)
- in the right column you can see the remote PC you are connected to.
In these two columns you can select the file or the folder to transfer and the destination path where you want to save it.
The transfer can also be done through Drag&Drop.
For more information you can check this guide.
CHAT
The chat allows you to send instant messages to the user of the remote computer. It is useful to speed up and facilitate remote assistance when immediate communications with your customer are required.
CONTROL
In the Control menu you can remotely launch some commands:
- Send Alt+Tab: it allows you to switch between windows on the remote PC, between those opened and minimized in the taskbar at the bottom.
- Send Ctrl+Alt+Del: it allows you to launch the Task Manager of the remote computer and to operate in it.
- Send clipboard as keystrokes: you can send the copied content inside the notes as keystrokes (for example to enter a password in the remote computer). The option is enabled only if there is content to be sent.
- Disable remote input: activating this option disables in the remote computer the ability to type or click with the mouse
- Synchronise clipboard: synchronises the clipboard between local and remote computers
- Run Supremo as: it allows you to run Supremo as an administrator, even if the user of the remote computer is a normal user. This command is very important in order to interact with the UAC screens of Windows, for example if you need to install/update programs on the remote PC. For more information, check this tutorial.
- Remote Reboot: it allows you to restart the remote computer.
- Remote Reboot in Safe Mode: it allows you to restart the remote computer in Safe Mode.
- Switch sides with partner: you can allow the remote user to take control of your PC and do operations on it, without terminating the connection in progress. Therefore, if you switch the roles, your PC will be controlled by the user you are connected to and you will no longer control the remote PC.
- Lock remote account at end of session: when Supremo logs off, the remote computer's account is locked and left on the Windows login page
FULLSCREEN
Selecting this option, you can extend full screen the window you are working on in the remote computer. With a second click you can reactivate the normal visualisation.
DISPLAY
In the Display menu, you can find some options related to the management and display of the remote screen:
- Take screenshot: you can take a screenshot of the remote screen and save it on your PC. Before the saving you can choose in which folder the file has to be saved.
- View mode: Supremo allows you to keep the connection windows consistent between screens of different sizes, resizing the screen in a few clicks during a remote connection. In the menu you can choose one of the following options: Auto/Original/Scaled. For more details, click here.
- Video Codec: the Video Codec has an impact on the quality visualisation of the remote screen, particularly on the images and videos played on the distant machine.
In the PC where Video Codec is supported, the recommended option H264 is automatically activated and it guarantees a high quality of video and images, particularly indicated for graphic tools, photo editing tools, etc. By the way, it is also possible to select the option Legacy with a lower resolution. For non recent CPU the option Legacy will be automatically enabled without the possibility of changing it. - Video Quality: if you selected H264 as Video Codec, you can modify the video quality choosing between Low/Medium/High.
- Show wallpaper: you can display the wallpaper of the remote desktop which is automatically hidden by Supremo during the remote connection.
- Full size: you can see the original resolution of the remote machine.
- Select monitor: if the remote computer has more than one monitor, you can choose which one to display and also switch from one to another.
- Show all monitors: always in the case of a multi-monitor remote computer, you can display all the screens of the remote PC in just one view.
- Change resolution: you can change the remote computer resolution.
DISCONNECT
By clicking on Disconnect you will end the remote session.