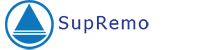Puoi trovare tutte le funzionalità utili durante una connessione remota nella barra degli strumenti di Supremo, alla quale puoi accedere quando sei collegato ad un PC distante.
La barra delle funzionalità può essere nascosta e resa nuovamente visibile tramite l’apposita freccetta che vedi al centro della barra stessa.
Di seguito ti indichiamo cosa puoi fare utilizzando i menu disponibili per computer MAC:
FILE MANAGER
Avviando il File Manager puoi trasferire file dal PC controllore al PC controllato e viceversa.
Nella maschera del File Manager sono presenti due colonne:
- nella colonna di sinistra visualizzi il PC da cui hai avviato la connessione (il PC su cui stai lavorando)
- nella colonna di destra visualizzi il PC remoto/distante a cui sei collegato.
In queste colonne puoi selezionare il file e/o la cartella da trasferire ed il percorso di destinazione.
Il trasferimento file può essere effettuato anche tramite Drag&Drop.
Per maggiori informazioni puoi consultare questo tutorial.
CHAT
La chat ti consente di inviare messaggi istantanei all’utente che si trova davanti al PC remoto ed è quindi utile per velocizzare e semplificare l’assistenza remota quando sono necessarie comunicazioni immediate con il tuo cliente.
CONTROLLO
Nel menu Controllo puoi avviare alcuni comandi da remoto:
- Invia Alt+Tab: ti permette di passare da una finestra all'altra nel PC remoto, tra quelle aperte e minimizzate nella barra delle applicazioni in basso.
- Invia Ctrl+Alt+Canc: puoi avviare il Task Manager del PC remoto ed operare in esso.
- Invia clipboard come sequenze di tasti: puoi inviare il contenuto copiato negli appunti come sequenza di tasti (ad esempio per inserire una password nel PC remoto). L’opzione si attiva solo nel caso in cui è presente del contenuto da inviare.
- Disabilita input remoto: attivando questa opzione si disabilita nel computer remoto la possibilità di scrivere o cliccare con il mouse
- Sincronizza clipboard: sincronizza la clipboard tra computer locale e remoto
- Esegui Supremo come: consente di avviare Supremo come amministratore, anche se l’utente del PC remoto è un normal user. Tale comando è molto importante per poter interagire con le schermate UAC di Windows, ad esempio nel caso in cui devi installare/aggiornare dei programmi nel PC remoto. Per maggiori informazioni consulta questo tutorial.
- Riavvia: ti permette di riavviare il PC remoto.
- Riavvia in modalità provvisoria: ti permette di riavviare il PC remoto in modalità provvisoria.
- Cambio di ruolo con l’interlocutore: permette all'utente remoto di prendere il controllo del tuo PC e di effettuarvi delle operazioni, senza dover terminare la connessione in corso. Una volta invertiti i ruoli, quindi, il tuo PC sarà controllato dall'utente con cui sei collegato e tu non potrai più controllare il PC remoto.
- Blocca l'account remoto al termine della sessione: alla disconnessione di Supremo, l'account del computer remoto viene bloccato e lasciato nella pagina di accesso a Windows
NB: per utilizzare i comandi di riavvio, è importante aver prima configurato nel PC remoto l’accesso automatico sicuro per il controllo non presidiato.
DISPLAY
Nel menu Display sono presenti delle opzioni per la gestione del monitor remoto:
- Seleziona schermo: se nel PC remoto sono presenti più monitor, puoi decidere quale schermo visualizzare e puoi passare da uno schermo ad un altro. L’icona a sinistra del menu Display consente di switchare tra monitor con un solo clic.
- Mostra tutti i monitor: sempre in caso di PC remoto con multimonitor, puoi far mostrare in un’unica visualizzazione tutti gli schermi del PC remoto.
- Cambia risoluzione: puoi cambiare la risoluzione del PC remoto.
DISCONNETTI
Cliccando Disconnetti si chiude la sessione remota.
La barra delle funzionalità può essere nascosta e resa nuovamente visibile tramite l’apposita freccetta che vedi vicino al tasto per la disconnessione.
Di seguito ti indichiamo cosa puoi fare utilizzando i menu disponibili per le macchine Windows:
FILE MANAGER
Avviando il File Manager puoi trasferire file dal PC controllore al PC controllato e viceversa.
Nella maschera del File Manager sono presenti due colonne:
- nella colonna di sinistra visualizzi il PC da cui hai avviato la connessione (PC su cui stai lavorando)
- nella colonna di destra visualizzi il PC remoto/distante a cui sei collegato.
In queste colonne puoi selezionare il file e/o la cartella da trasferire ed il percorso in cui salvarlo/a.
Il trasferimento file può essere effettuato anche tramite Drag&Drop.
Per maggiori informazioni puoi consultare questo tutorial.
CHAT
La chat ti consente di inviare messaggi istantanei all’utente che si trova davanti al PC remoto ed è quindi utile per velocizzare e semplificare l’assistenza remota quando sono necessarie comunicazioni immediate con il tuo cliente.
CONTROLLO
Nel menu Controllo puoi avviare alcuni comandi da remoto:
- Invia Alt+Tab: ti permette di passare da una finestra all'altra nel PC remoto, tra quelle aperte e minimizzate nella barra delle applicazioni in basso.
- Invia Ctrl+Alt+Canc: puoi avviare il Task Manager del PC remoto ed operare in esso.
- Invia clipboard come sequenze di tasti: puoi inviare il contenuto copiato negli appunti come sequenza di tasti (ad esempio per inserire una password nel PC remoto). L’opzione si attiva solo nel caso in cui è presente del contenuto da inviare.
- Disabilita input remoto: attivando questa opzione si disabilita nel computer remoto la possibilità di scrivere o cliccare con il mouse
- Sincronizza clipboard: sincronizza la clipboard tra computer locale e remoto
- Esegui Supremo come: consente di avviare Supremo come amministratore, anche se l’utente del PC remoto è un normal user. Tale comando è molto importante per poter interagire con le schermate UAC di Windows, ad esempio nel caso in cui devi installare/aggiornare dei programmi nel PC remoto. Per maggiori informazioni consulta questo tutorial.
- Riavvia: ti permette di riavviare il PC remoto.
- Riavvia in modalità provvisoria: ti permette di riavviare il PC remoto in modalità provvisoria.
- Cambio di ruolo con l’interlocutore: permette all'utente remoto di prendere il controllo del tuo PC e di effettuarvi delle operazioni, senza dover terminare la connessione in corso. Una volta invertiti i ruoli, quindi, il tuo PC sarà controllato dall'utente con cui sei collegato e tu non potrai più controllare il PC remoto.
- Blocca l'account remoto al termine della sessione: alla disconnessione di Supremo, l'account del computer remoto viene bloccato e lasciato nella pagina di accesso a Windows
NB: per utilizzare i comandi di riavvio, è importante aver prima configurato nel PC remoto l’accesso automatico sicuro per il controllo non presidiato.
SCHERMO INTERO
Selezionando l’opzione, puoi estendere a tutto schermo la finestra nella quale stai lavorando nel PC remoto. Cliccandoci nuovamente, potrai ripristinare la visualizzazione normale.
SCHERMO
Nel menu Schermo trovi alcune opzioni relative alla gestione ed alla visualizzazione dello schermo del PC remoto:
- Cattura screenshot: puoi effettuare degli screenshot dello schermo remoto e salvarli nel tuo PC. Prima del salvataggio potrai scegliere in quale cartella del tuo PC salvare il file.
- Modalità di visualizzazione: puoi mantenere le finestre di connessione coerenti tra schermi di dimensioni diverse, ridimensionando lo schermo in pochi clic. Nel menu puoi selezionare una delle seguenti opzioni: Automatica / Originale / Adattata. Per più dettagli, clicca qui.
- Codec video: i codec video impattano sulla qualità di visualizzazione dello schermo remoto, in particolare su immagini e video riprodotti nella macchina distante. Nei PC ove supportato, l’opzione consigliata H264 viene attivata automaticamente e garantisce un’elevata qualità di video ed immagini, particolarmente indicata per utilizzo di tool di grafica, photo editing, ecc. È comunque possibile selezionare l’opzione Legacy con minore qualità video. Per CPU non recenti sarà invece automaticamente attivata l’opzione Legacy senza possibilità di modifica.
- Qualità video: se hai selezionato l’H264 come codec video, puoi modificare la qualità del video scegliendo tra bassa / media / alta.
- Mostra sfondo: puoi visualizzare lo sfondo del desktop remoto che Supremo nasconde automaticamente durante la connessione remota.
- Dimensioni originali: viene visualizzata la risoluzione effettiva della macchina remota.
- Seleziona schermo: se nel PC remoto sono presenti più monitor, puoi decidere quale schermo visualizzare e passare da uno schermo ad un altro. A sinistra del menu Display, si visualizzerà anche un’icona che ti consentirà di switchare tra monitor con un solo clic.
- Mostra tutti i monitor: sempre in caso di PC remoto con multimonitor, puoi far mostrare in un’unica visualizzazione tutti gli schermi del PC remoto.
- Cambia risoluzione: puoi cambiare la risoluzione del PC remoto.
DISCONNETTI
Cliccando Disconnetti chiudi la sessione remota.