Supremo and Windows (Terminal Server/RDS/RDP)
If you use machines running Windows*, you can make Supremo interact with the Windows Remote Desktop and start two or more remote control sessions with Supremo on Windows Server/Terminal Server.
How to start multiple remote sessions with Supremo on Windows (Terminal Server and similar)
Supremo supports the multisession modes on Windows systems* that allow the coexistence of two or more concurrent RDP control sessions (Terminal Server/Remote Desktop Server).
A multi-session support option will be active as soon as the first installation/execution of Supremo runs on a machine with the aforementioned features.
Note: if you want to connect with Supremo to an individual session on Windows*, a user must already be logged in via Remote Desktop to that specific session (otherwise, you will not be able to connect to the desired session).
If you need to connect to the console session of the Windows machine*, it is not necessary to connect via Remote Desktop by another user.
If no user is logged in, you will see the login screen.
If you are using versions of Supremo prior to 3.4.0, the option will be inactive and can be enabled (by an administrator user) through these steps:
- Make sure you have enabled the option Start Supremo at system boot (unattended access) clicking here
- From the Tools menu, open the Advanced options
- Check Enable multi-session support
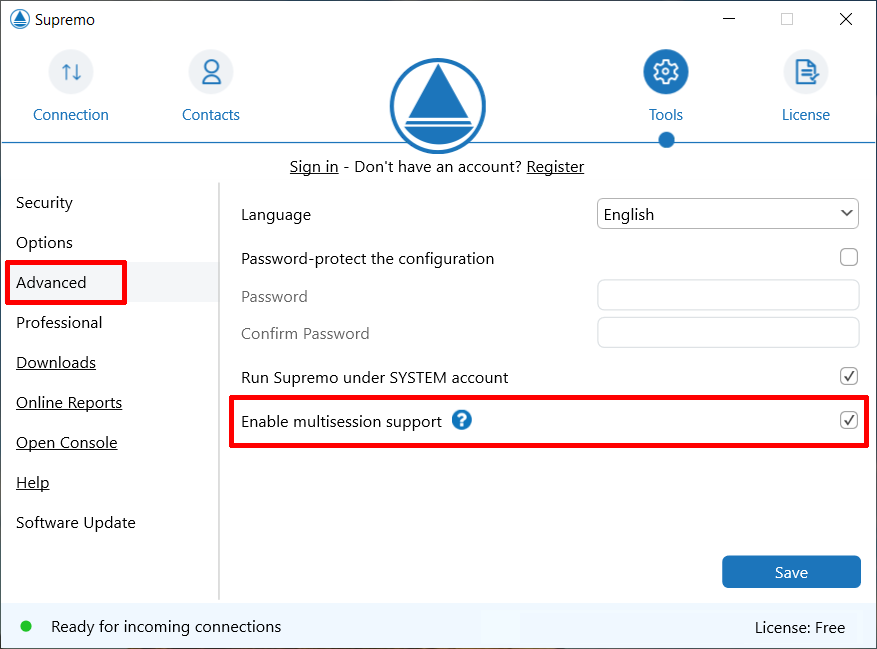
Restart Supremo to complete the operation.
From now on, every active hardware session will be attainable through a specific Supremo instance in execution:
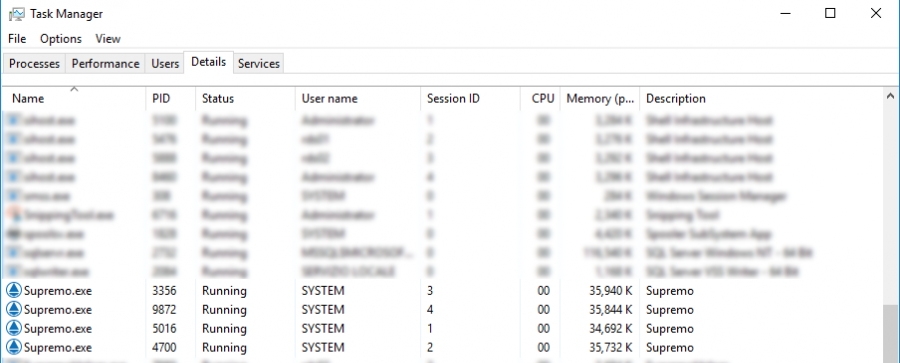
Every instance carried out inside the Windows sessions of the user will have its own access credentials (Supremo ID and Password) while the console session will keep these credentials on the machine.
If necessary, it is possible to click on the icon to the right of the Your ID field to view the ID of the instance in use and the ID of the console session.
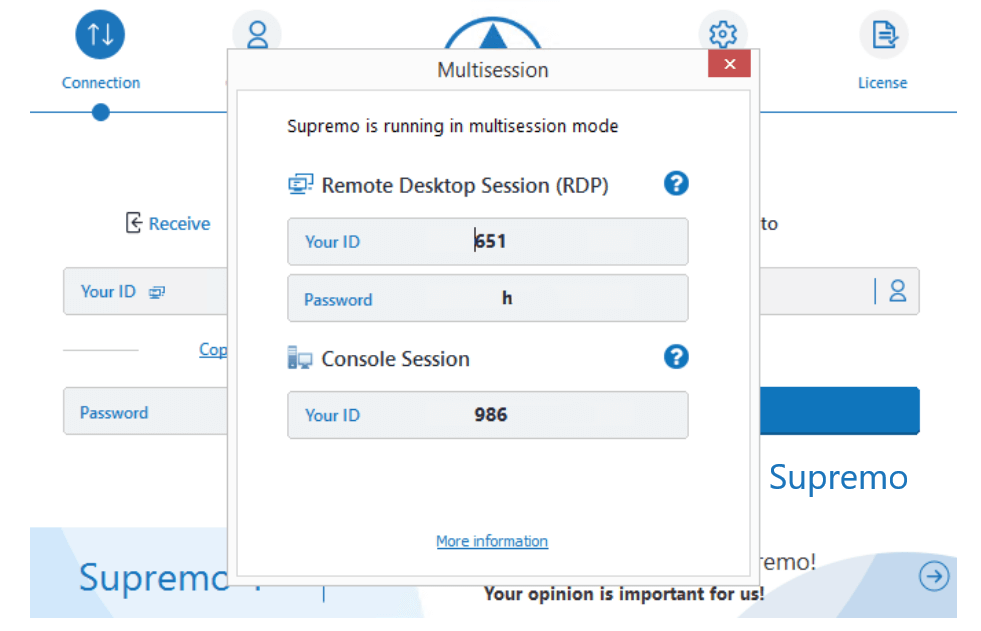
Note: The Enable multi-session support option can be disabled at any time by unchecking the corresponding checkbox in Tools – Advanced.
Supremo will then restart. The running Supremo instance will remain in the console session.
How to interact with Supremo screens from a Windows Remote Desktop (RDP) session
If you connect via the Windows Remote Desktop to a Windows machine (where the Supremo service is also installed) and try to start Supremo, you may see the following message:
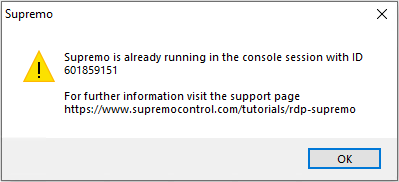
This message is displayed when Supremo and the Windows Remote Desktop operate in different sessions.
In order to interact with the Supremo screens from a Remote Desktop (RDP) session, you must perform the following steps:
1) Start the Task Manager
2) Block the Supremo service (Supremoservice.exe)
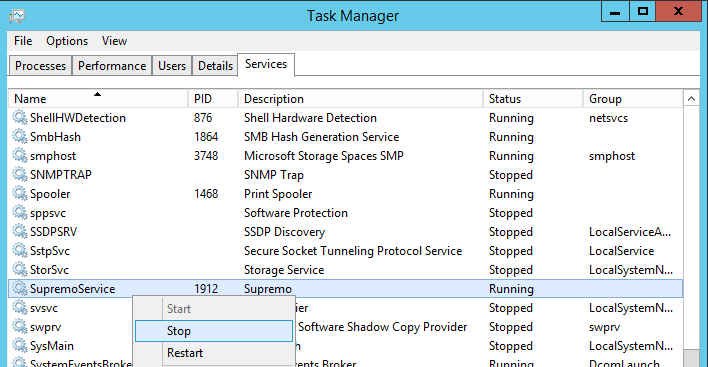
3) End the process of the executable of Supremo (Supremo.exe)
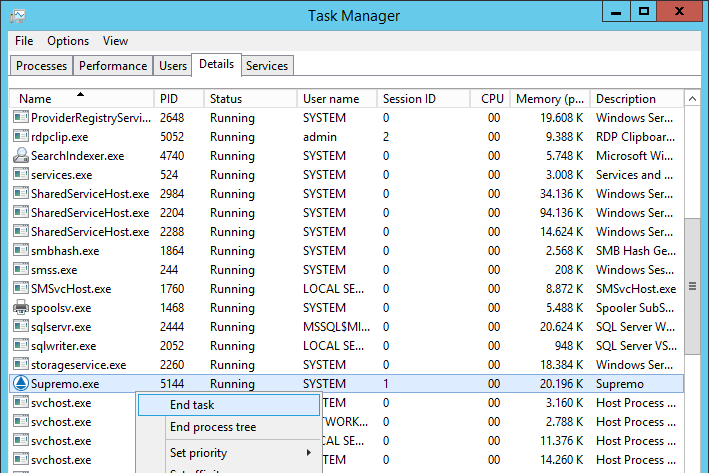
4) Restart Supremo, which will now operate under the same Remote Desktop session, and enable the execution of Supremo at system boot again from the Tools menu.
To better understand why the situation described above occurs, we explain below how Windows sessions work.
Each program running in your PC/server is a process and each process has a session ID that can be 0 or higher:
– At level 0 you will find all the services. The Supremo Service runs at this level (Supremoservice.exe)
– At the level 1 or higher, all other executables operate, including the Supremo one (Supremo.exe).
The Supremo.exe executable, responsible for all the Supremo functionalities, runs under the console session that may have ID 1 or higher. Running under the console session allows Supremo to interact with the Windows login screen and that’s quite important.
If you connect with a RDP client to a Windows machine with the SupremoService.exe installed, RDP will run under a different session.
In our example, the console session ID is 1 while the RDP session ID is 2:
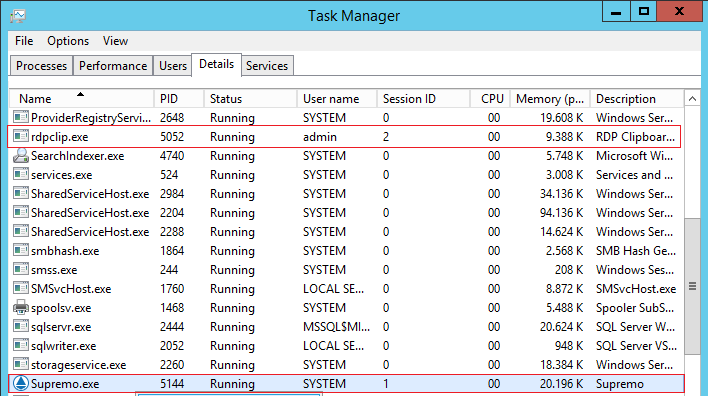
When you try to start Supremo, you receive the message that Supremo is already running for the following two reasons:
– Supremo is already open under session ID 1 so another Supremo won’t start
– You can’t see processes running under different session IDs
To operate Supremo under the same Remote Desktop session, the above steps are necessary.
What to do if you get the notification 'Screen cannot be captured at the moment'
It is necessary, on the remote machine, to zoom in again on the Windows Remote Desktop session to see the screen reappear in Supremo.
Alternatively, connect to the remote machine via the Remote Desktop, open the Task Manager, and end the processes Supremo.exe and SupremoService.exe.
Then re-launch Supremo, select the option Start Supremo at system boot (unattended access) and close the application. This will force the Supremo service to re-launch the software under the console session instead of the RDP one.
After these operations, the situation where the screen of the remote machine cannot be captured can no longer occur.
Closing or minimizing the Windows Remote Desktop (RDP) session from which Supremo was launched, causes an interruption of the video stream that causes Supremo to no longer display the remote PC screen correctly and to display the notification indicated.
* Windows Vista/2008 and above

 Français
Français
 Deutsch
Deutsch
 Italiano
Italiano
 Português
Português
 Español
Español