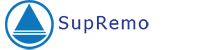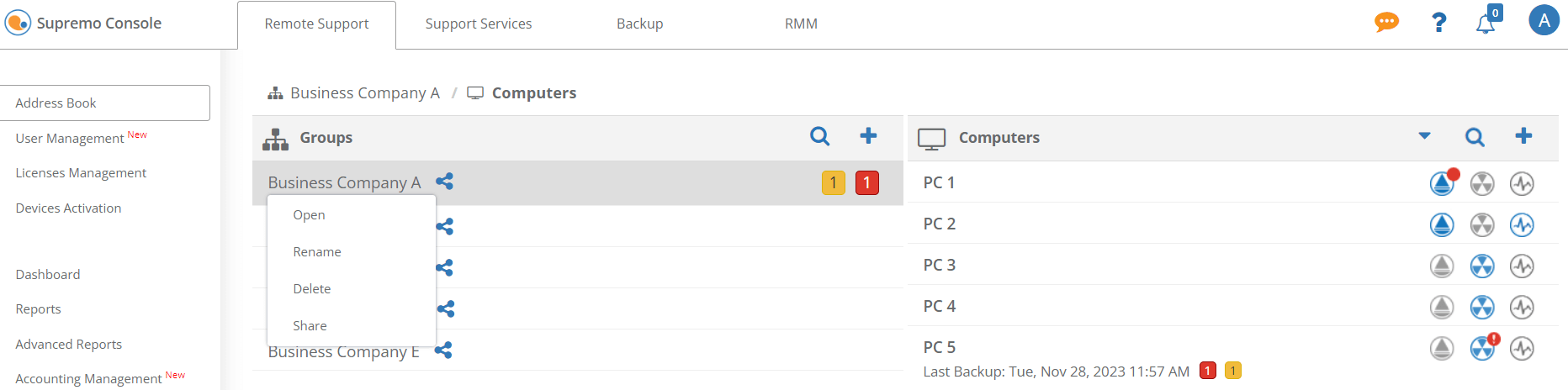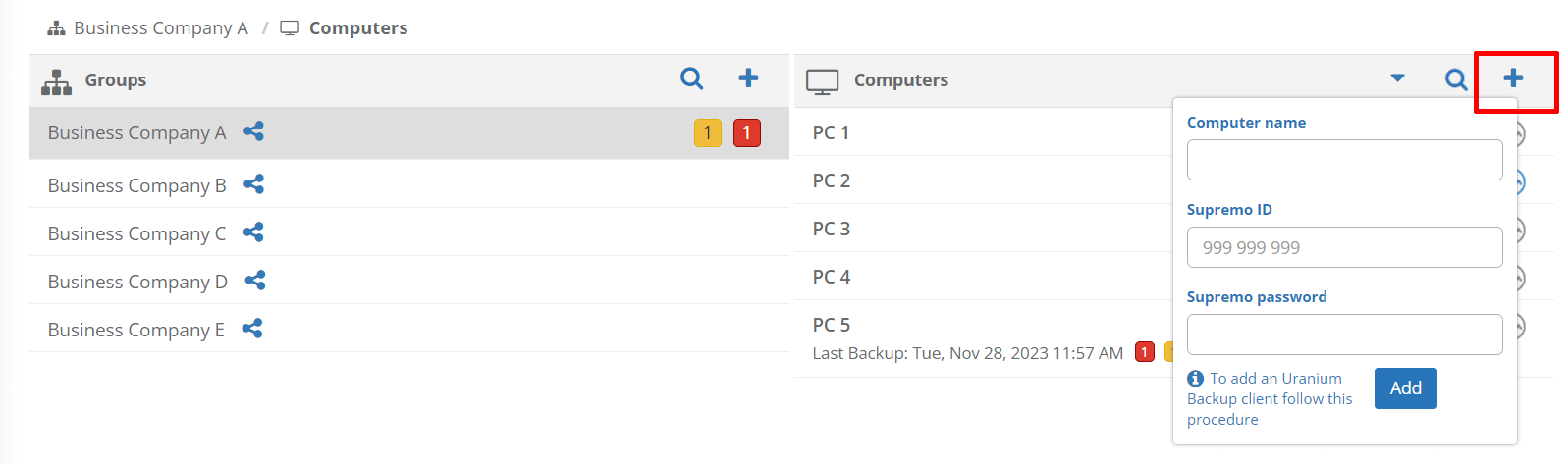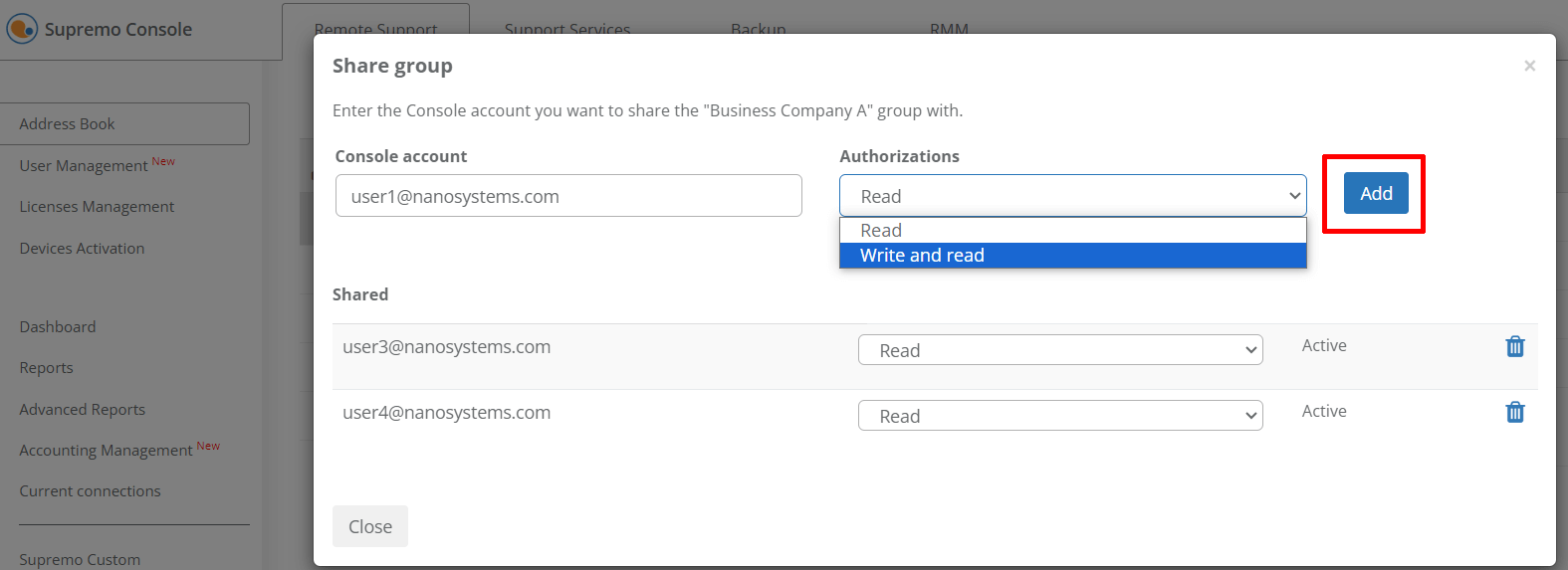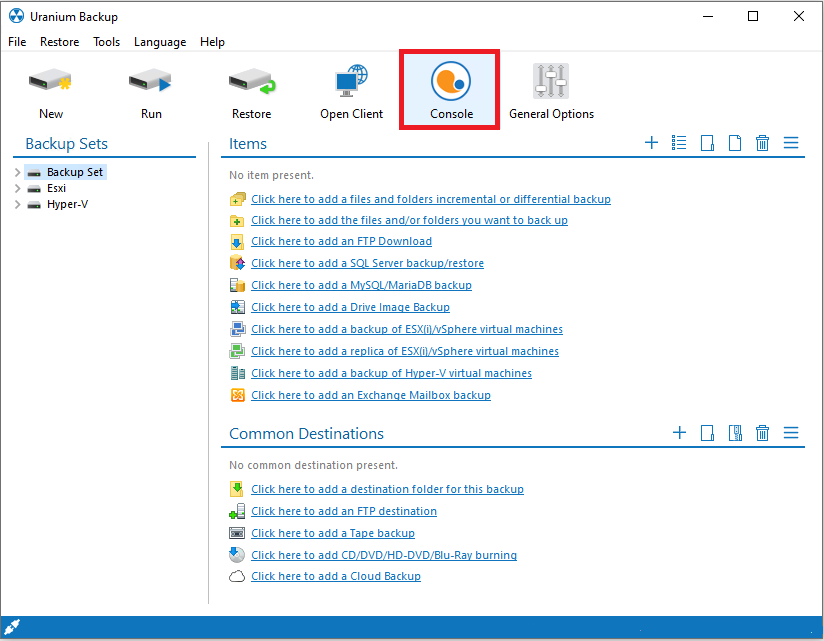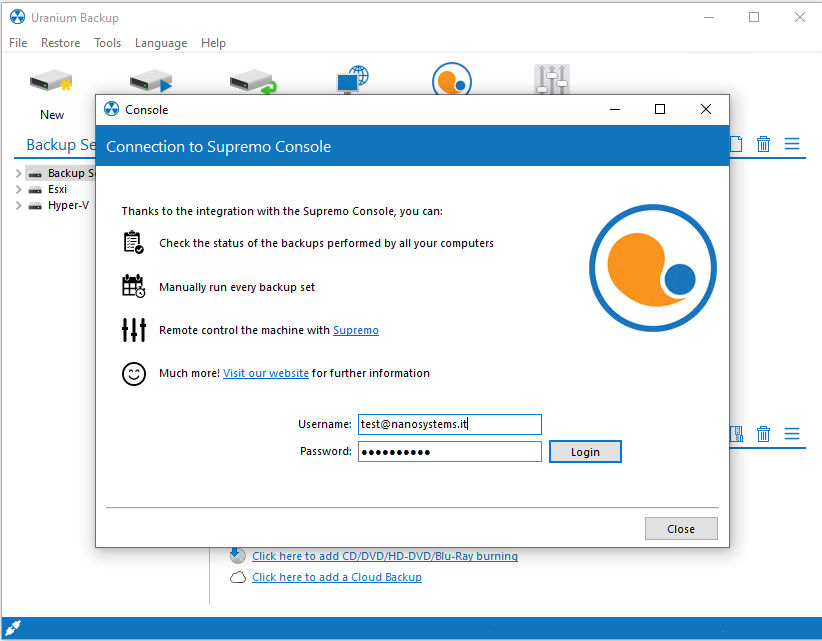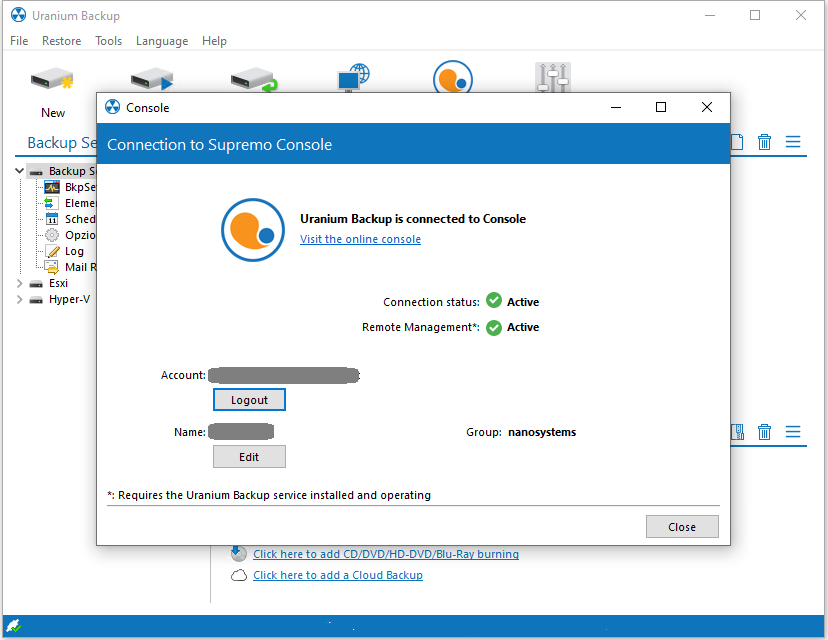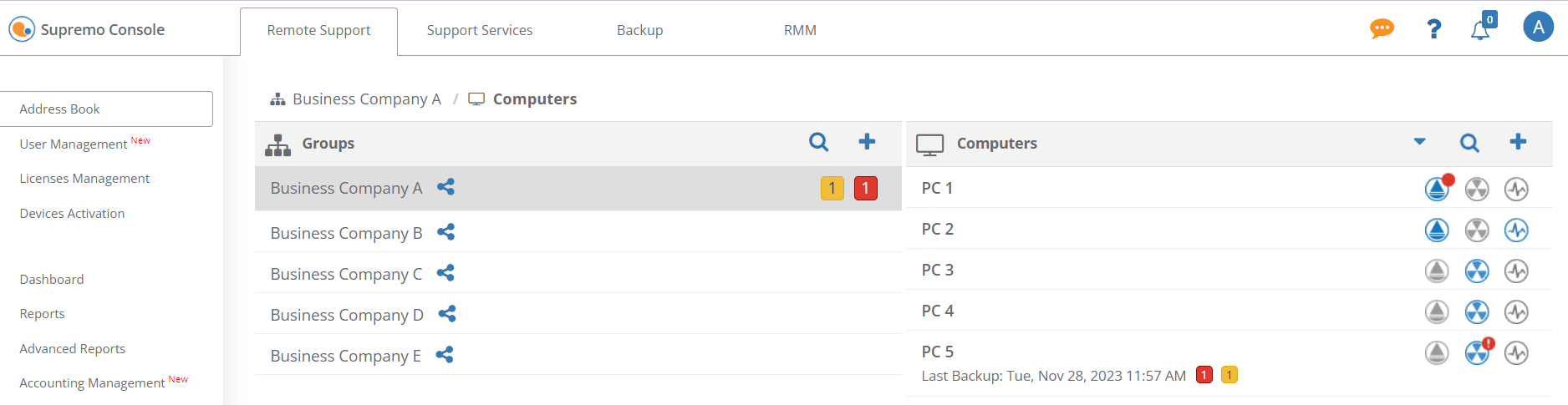In the Address Book section, you can add the contacts to your Supremo Address Book and manage all the Uranium Backup clients connected to the Console.
To create one or more Groups, click on the +, enter the name and select Add.
By clicking on the Group name, you can open, rename, delete or share it:
To enter a new Supremo contact, select a Group and click the + button.
Enter the Supremo contact name and login credentials and click Add:
The contact has been added. You can now edit it, delete it or access its Properties by clicking on the Computer name.
The Supremo icons you see next to each computer show the contact's status:
- icon n.1 “Supremo online” indicates that Supremo credentials have been added to the contact: you can initiate a remote connection directly from the Console by simply clicking the icon
- icon n. 2 “Add Supremo” indicates that Supremo credentials have not yet been entered into the contact
- icon n. 3 “Supremo offline” indicates that Supremo is unreachable because there is no connection to the network, Supremo has been shut down or the PC is switched off
For Supremo contacts, you can also check the status of the agent:
- icon n. 1 “Supremo Agent not connected” indicates that you have not logged into your Console account in the Supremo software in Tools - Professional
- icon n. 2 “Supremo Agent not activated” indicates that you have logged into the Supremo software in Tools - Professional, but machine assistance has not been activated. Simply click on the icon to access the Activations page
- icon n. 3 "Supremo Agent activated" indicates that machine assistance is active. By clicking on the icon you access the Device Management of the machine.
The Online Address Book is synchronised with the software, so any updates made in the Console will be available in the software and vice versa.
To discover all the potential of the Supremo address book click here.
If you want to share your contacts with your employees or staff, click on the Group and then on Share:
Sharing can be set up with the following permissions options: Read or Write and Read (to allow editing).
Read mode will allow users to view computer information and launch remote connections.
Write and Read will also give permissions to edit data and create new computers, but only the group owner can delete computers.
Note: only the owner of the Group can delete and move contacts within the shared group.
To add a Uranium Backup client you need to access the PC where Uranium is installed. It is not possible to add a Uranium Backup client directly from the web interface of the Console.
Open Uranium Backup, click Console and enter the username and password of your Console account:
Enter the username and password of your Console account:
Click on login and choose an existing Group of your Address Book or create a new one.
The connection has been completed.
From now on you can monitor and manage the customer from the Console. Click on the computer name to change its information or to disconnect it.
You can check the status of clients and backup sets or carry out actions remotely, such as starting a backup manually, downloading the error log, or updating the client.
Each computer can be labelled with these icons:
- icon 1 "Uranium Backup connected": indicates that the client is connected to the Console
- icon 2 "Uranium Backup not connected": indicates that there is no login to the Console in the Uranium Backup software
- icon 3 "Uranium Backup disconnected": indicates that the Console has been logged out directly in the Uranium Backup software
- icon 4
- "Update available": you can update the client from the Console by simply clicking on the icon. (NB: the Uranium Backup service must be installed and the client has to be connected to the Console)
- "Update manually": you have to update the client manually; the version of Uranium Backup installed does not allow updating the client from the Console
- icon 5 "Uranium Backup offline" : deriving from the lack of connection to the machine's network or the closure of Uranium Backup
After connecting the Uranium Backup clients, the Console starts collecting the data of the backup sets performed. The backup sets must be configured in Uranium Backup; in the Console you can manage them remotely. For more information click here.
Each backup set can be labelled with these icons (to access a client's backup sets, just click on the computer name):
- icon 1 "A scheduled backup set has been configured": you can start it from the Console
- icon 2 "View Log": you can access the logs in the run list for any individual PC
For more information on the results of the backup sets, click here.